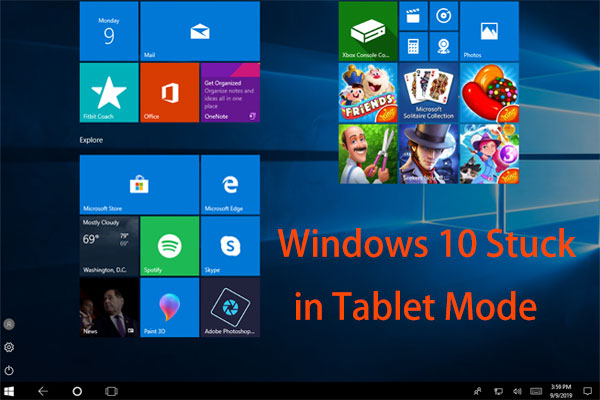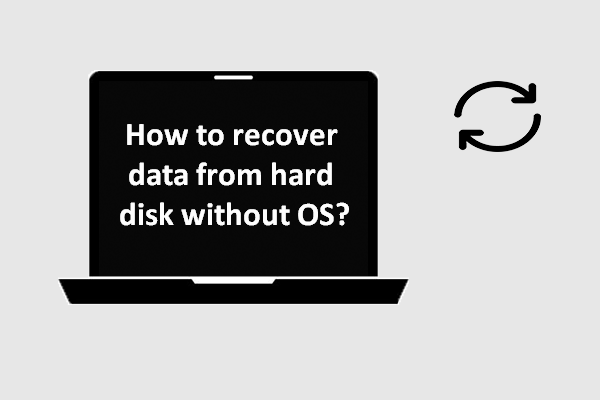La barre de recherche de Windows 10 est manquante? Si vous recherchez des méthodes efficaces pour vous débarrasser de ce problème, alors ce post écrit par MiniTool vous apportera la réponse. Il existe 6 méthodes permettant de corriger ce problème.
Où se trouve la barre de recherche de Windows 10? Normalement, il s’agit d’une boîte située dans le coin inférieur gauche de l’écran. Mais pourquoi la barre de recherche de Windows 10 est-elle manquante?

En fait, il est fréquent de rencontrer le problème de la barre de recherche manquante sous Windows 10 après avoir mis à niveau votre système d’exploitation de Windows 7 ou Windows 8/8.1 vers Windows 10.
Et parfois, la barre de recherche Windows 10 est manquante parce qu’elle est masquée dans la barre de tâches. Dans une autre situation, vous pouvez rencontrer le problème de barre de recherche Windows 10 manquante lorsque vous appliquez la mise à jour Anniversary Update ou Creators Update à une ancienne version de Windows 10.
Cette erreur est une source de frustration parce que la barre de recherche de Windows 10 devient vite un outil indispensable pour rechercher des fonctionnalités, des programmes et d’autres éléments auxquels vous ne savez plus comment accéder.
Mais heureusement, nous avons rassemblé plusieurs méthodes utiles pour vous permettre de résoudre le problème de barre de recherche manquante de Windows 10 dans ce post. Continuez à lire.
Méthode 1: S’assurer que la barre de recherche n’est pas configurée comme étant masquée
Si vous êtes confronté au problème de barre de recherche manquante dans le menu de démarrage de Windows 10 lorsque vous mettez votre système à niveau vers Windows 10 ou après avoir installé une mise à jour majeure, il se peut que ce soit parce que Windows 10 vous permet de masquer la barre de recherche.
Donc, si votre barre de recherche Windows 10 est masquée, vous pouvez facilement corriger l’erreur de barre de recherche manquante de Windows 10. Voici comment s’assurer que la barre de recherche n’est pas définie comme étant masquée:
Faites un clic droit sur la barre de tâches, puis cliquez sur Cortana pour choisir Afficher le champ de recherche.

Après avoir terminé les étapes, la barre de recherche de Windows 10 apparaîtra. Si cette méthode ne permet pas de corriger l’erreur, vous devez alors essayer les méthodes suivantes.
Méthode 2: Désactiver le mode Tablette
Il existe une nouvelle fonctionnalité intitulée Mode tablette sur Windows 10 qui s’activera automatiquement au moment où vous retirez une tablette de son socle. Mais il y a une chose que vous devez savoir sur le mode Tablette, il est conçu pour être utilisé avec un écran tactile.
En mode Tablette, vous ne pouvez exécuter vos applications qu’en plein écran et il existe un certain nombre de limitations telles que l’impossibilité d’utiliser la barre de recherche de Windows 10.
Par conséquent, afin de faire revenir la barre de recherche de Windows 10, vous devez désactiver le mode Tablette. Voici une méthode rapide pour le faire:
Cliquez sur le centre d’action dans le coin inférieur droit de l’écran (vous pouvez également appuyer simultanément sur les touches Win + A pour ouvrir le centre d’action), puis cliquez sur le mode Tablette pour le désactiver.
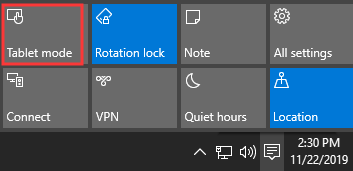
Après avoir désactivé le mode Tablette, vous pourrez corriger le problème de barre de recherche de Windows 10 manquante. Sinon, essayez les méthodes suivantes.
Cependant, si vous souhaitez utiliser la barre de recherche en mode Tablette, vous devez effectuer les étapes suivantes:
Étape 1: Appuyez simultanément sur les touches Win + I pour ouvrir l’application Paramètres.
Étape 2: Choisissez Personnalisation, puis choisissez Barre de tâches sur la gauche.
Étape 3: Désactivez l’option Masquer automatiquement la barre des tâches en mode tablette dans le panneau de droite.
La barre de tâches, y compris la barre de recherche de Windows 10, apparaîtra alors même en mode tablette.
Lecture complémentaire
Si vous remarquez que le mode Tablette s’active toujours automatiquement sans votre autorisation, essayez de le désactiver. Suivez le guide ci-dessous:
Étape 1: Cliquez sur Démarrer, puis sur Paramètres.
Étape 2: Cliquez sur Système, puis choisissez Mode tablette sur la gauche.
Étape 3: Choisissez Utiliser le mode bureau à l’aide du menu déroulant sous la section Lorsque je me connecte.
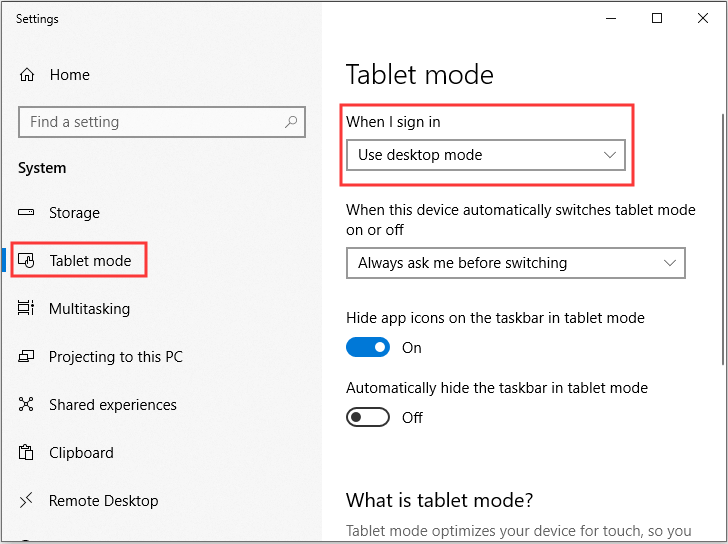
Après cela, le mode Tablette ne s’activera plus tout seul.
Méthode 3: Désactiver l’option Utiliser les petits boutons de la barre de tâches
Il existe une autre cause fréquente de l’erreur de barre de recherche manquante sous Windows 10: l’option Utiliser les petits boutons de la barre de tâches est activée. Par conséquent, vous pouvez désactiver l’option Utiliser les petits boutons de la barre de tâches pour que la barre de recherche de Windows 10 s’affiche à nouveau.
Voici ce que vous devez faire:
Étape 1: Appuyez simultanément sur les touches Win + I pour ouvrir l’application Paramètres.
Étape 2: Choisissez Personnalisation, puis choisissez Barre de tâches sur la gauche.
Étape 3: Désactivez l’option Utiliser les petits boutons de la barre de tâches dans le panneau de droite.
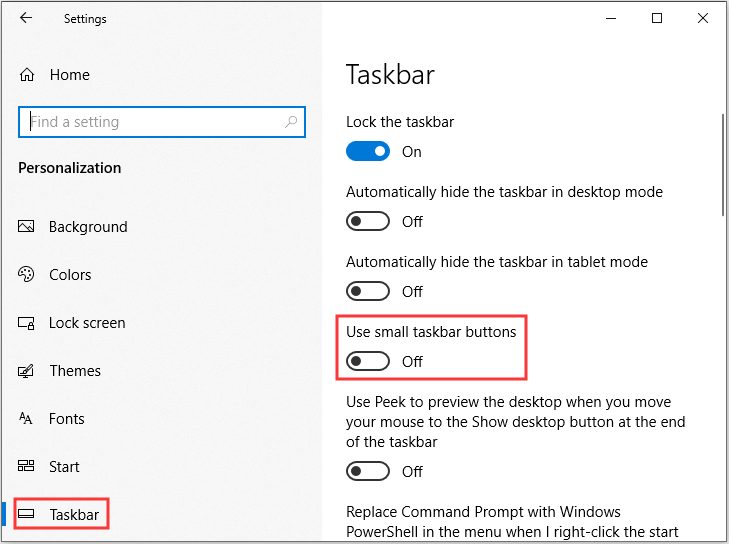
Après avoir désactivé l’option Utiliser les petits boutons de la barre de tâches, alors la barre de recherche de Windows 10 devrait apparaître. Si ce n’est pas le cas, faites un clic droit sur la barre de tâches, puis cliquez sur Cortana pour choisir Afficher le champ de recherche.
Méthode 4: Créer un nouveau compte utilisateur
Si vous ne parvenez toujours pas à résoudre le problème de la barre de recherche manquante de Windows 10, alors vous devriez essayer de créer un nouveau compte utilisateur sur votre ordinateur pour le corriger. Cependant, pour ce faire, vous devez déplacer tous vos fichiers et dossiers personnels.
Voici le tutoriel pour créer un nouveau compte utilisateur:
Étape 1: Ouvrez Paramètres, puis cliquez sur Comptes.
Étape 2: Allez à l’onglet Famille et autres utilisateurs, puis cliquez sur Ajouter une autre personne à ce PC sous la section Autres utilisateurs.
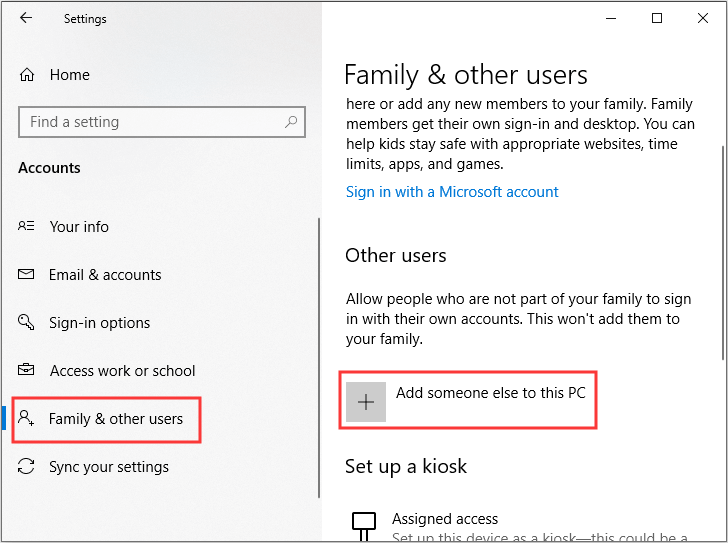
Étape 3: Cliquez sur Je n’ai pas les informations de connexion de cette personne, puis cliquez sur Ajouter un utilisateur sans compte Microsoft.
Étape 4: Saisissez le nom d’utilisateur et le mot de passe (facultatif), puis cliquez sur Suivant pour terminer la création d’un nouveau compte utilisateur.
Étape 5: Allez à l’onglet Famille et autres utilisateurs, puis cliquez sur le nouveau compte pour choisir Changer le type de compte sous la section Autres utilisateurs.
Étape 6: Changez le type de compte d’Utilisateur standard à Administrateur, puis cliquez sur OK pour enregistrer les changements.
Étape 7: Déconnectez-vous du compte utilisateur actuel et connectez-vous avec le nouveau compte.
Étape 8: Cortana est désactivé, vous devez donc faire un clic droit sur la barre de tâches, puis cliquer sur Cortana et choisir Afficher le champ de recherche.
Après avoir complété ces étapes, alors vous aurez corrigé l’erreur de barre de recherche manquante de Windows 10. Mais si vous souhaitez continuer à utiliser votre compte Microsoft ou si cette méthode ne permet pas de résoudre le problème, essayez les méthodes suivantes.
Méthode 5: Activer la barre de recherche en éditant l’Éditeur de registre
L’Éditeur de registre est extrêmement utile et permet de corriger de nombreux problèmes. Vous pouvez donc essayer d’éditer l’Éditeur de registre pour activer la barre de recherche. Mais si vous effectuez des changements erronés, votre système risque de perdre des données ou même de planter, il est donc préférable de sauvegarder la clé individuelle à l’avance.
Suivez les instructions étape par étape pour activer la barre de recherche:
Étape 1: Appuyez simultanément sur les touches Win + R pour ouvrir la boîte Exécuter.
Étape 2: Tapez regedit dans le champ, puis cliquez sur OK. Cliquez sur Oui pour ouvrir l’Éditeur de registre.
Étape 3: Dans la fenêtre de l’Éditeur du Registre, naviguez jusqu’au chemin suivant:
Computer\HKEY_CURRENT_USER\Software\Microsoft\Windows\CurrentVersion\Search
Étape 4: Faites un clic droit sur un espace vide dans le panneau de droite et choisissez Nouveau > Valeur DWORD (32 bits). Ensuite, nommez le Dword nouvellement créé SearchboxTaskbarMode.
Étape 5: Double-cliquez sur SearchboxTaskbarMode et définissez la Base sur Hexadecimal et la Valeur sur 2. Cliquez sur OK pour enregistrer les changements.
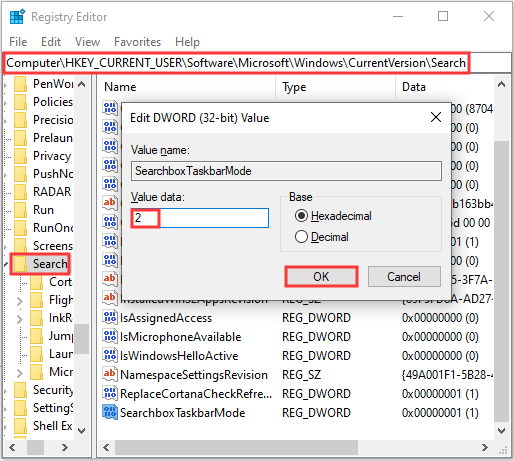
Étape 6: Fermez l’Éditeur de registre, puis redémarrez votre ordinateur pour vérifier si l’erreur de barre de recherche manquante de Windows 10 a été corrigée.
Méthode 6: Désactiver Cortana en éditant l’Éditeur de registre
Si aucune des méthodes ne peut corriger l’erreur de barre de recherche manquante de Windows 10, vous devez alors utiliser l’Éditeur de registre pour désactiver Cortana. Et une fois que Cortana est désactivé, l’ancienne barre de recherche apparaîtra au prochain démarrage de votre ordinateur.
Voici le tutoriel:
Étape 1: Ouvrez l’Éditeur de registre, puis accédez au chemin suivant:
HKEY_LOCAL_MACHINE\SOFTWARE\Policies\Microsoft\Windows\Windows Search
Étape 2: Faites un clic droit sur un espace vide dans le panneau de droite et choisissez Nouveau > Valeur DWORD (32 bits). Ensuite, nommez le Dword nouvellement créé AllowCortana.
Étape 3: Double-cliquez sur AllowCortana et configurez la base en hexadécimal et la valeur en 0. Cliquez ensuite sur OK pour enregistrer les changements.
Étape 4: Fermez l‘Éditeur de registre et redémarrez votre ordinateur.
Étape 5: Faites un clic droit sur la barre de tâches, puis cliquez sur Recherche pour choisir Afficher le champ de recherche.
Suggestion utile
Comme vous pouvez le constater, il arrive que la barre de recherche de Windows 10 soit manquante. Et parfois, vous pourriez même subir des plantages du système. Donc, afin de protéger votre ordinateur, vous feriez mieux de sauvegarder régulièrement votre système et vos données.
Si vous ne savez pas comment sauvegarder en toute sécurité et rapidement le système, alors il est fortement recommandé d’utiliser MiniTool ShadowMaker: un logiciel de sauvegarde et de restauration professionnel et puissant. Il vous permet de restaurer facilement vos données et votre système en cas de perte de fichiers ou de plantage du système si vous les avez sauvegardés.
MiniTool ShadowMaker possède de nombreuses fonctionnalités utiles, dont certaines sont présentées ci-dessous:
- La sauvegarde permet de sauvegarder des fichiers et des dossiers, des disques et des partitions, et même le système d’exploitation. Il existe quatre emplacements de sauvegarde: Administratif, Bibliothèques, Ordinateur et Partagé.
- La restauration est utilisée pour restaurer tout ce qui a été précédemment sauvegardé. Elle peut être utilisée pour effectuer une restauration universelle.
- La synchronisation sert à synchroniser des fichiers et des dossiers vers d’autres emplacements.
- Le Clonage de disque est utilisé pour créer un disque dur externe bootable et cloner un disque.
Vous pouvez l’utiliser gratuitement pendant 30 jours, alors pourquoi ne pas l’essayer?
MiniTool ShadowMaker TrialCliquez pour télécharger100%Propre et sûr
Voici un tutoriel pour sauvegarder votre système d’exploitation à l’aide de MiniTool ShadowMaker:
Étape 1: Téléchargez et lancez MiniTool ShadowMaker, puis cliquez sur Continuer l’essai.
Étape 2: Sous Cet ordinateur, cliquez sur Connecter pour accéder à l’interface principale.
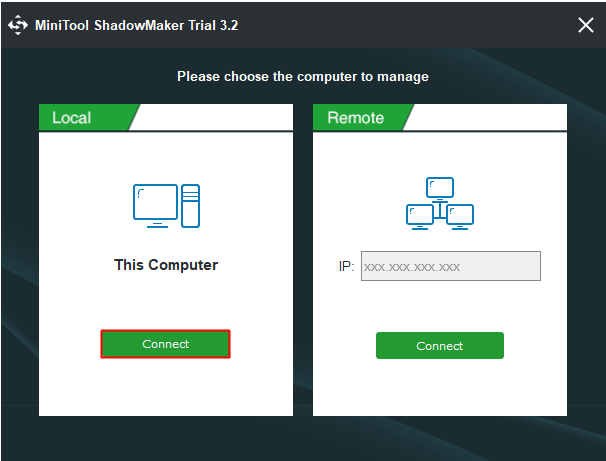
Étape 3: Naviguez jusqu’à la page Sauvegarde. MiniTool ShadowMaker sauvegarde votre système d’exploitation et choisit la destination par défaut. Cependant, si vous voulez changer la source et la destination, cliquez sur Source et Destination.
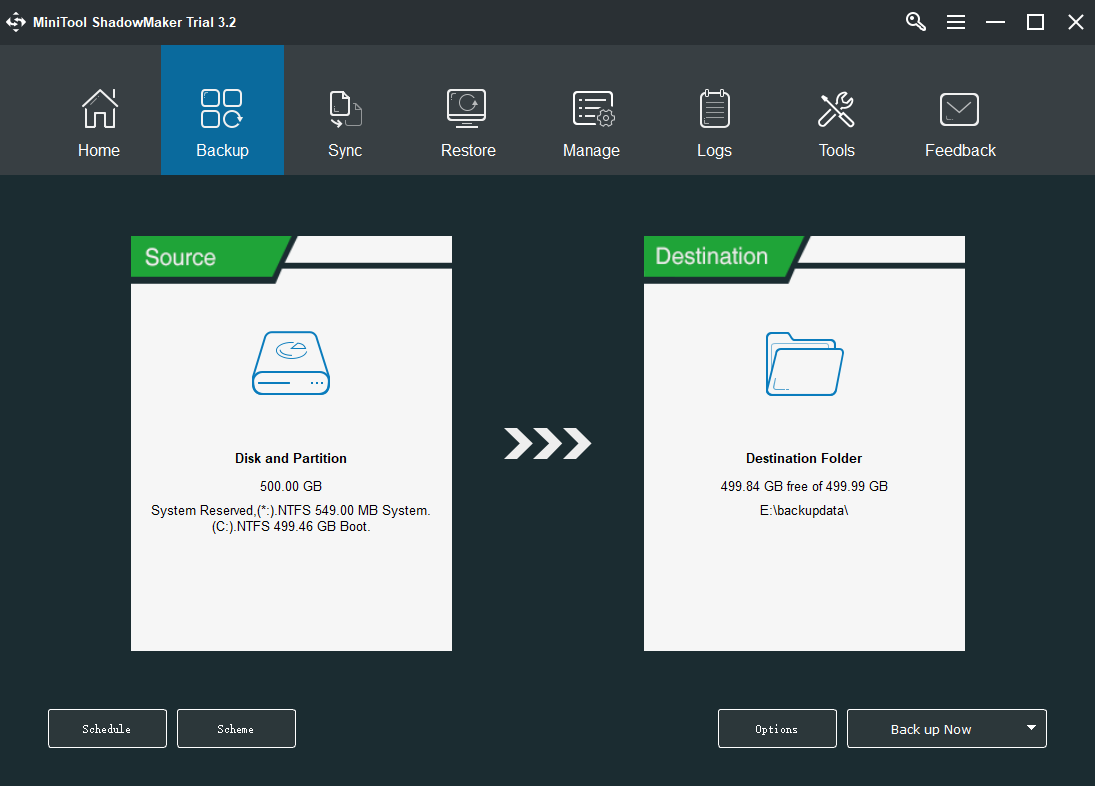
Étape 4: Après avoir confirmé la source et la destination de la sauvegarde, cliquez sur Sauvegarder maintenant pour démarrer la sauvegarde.
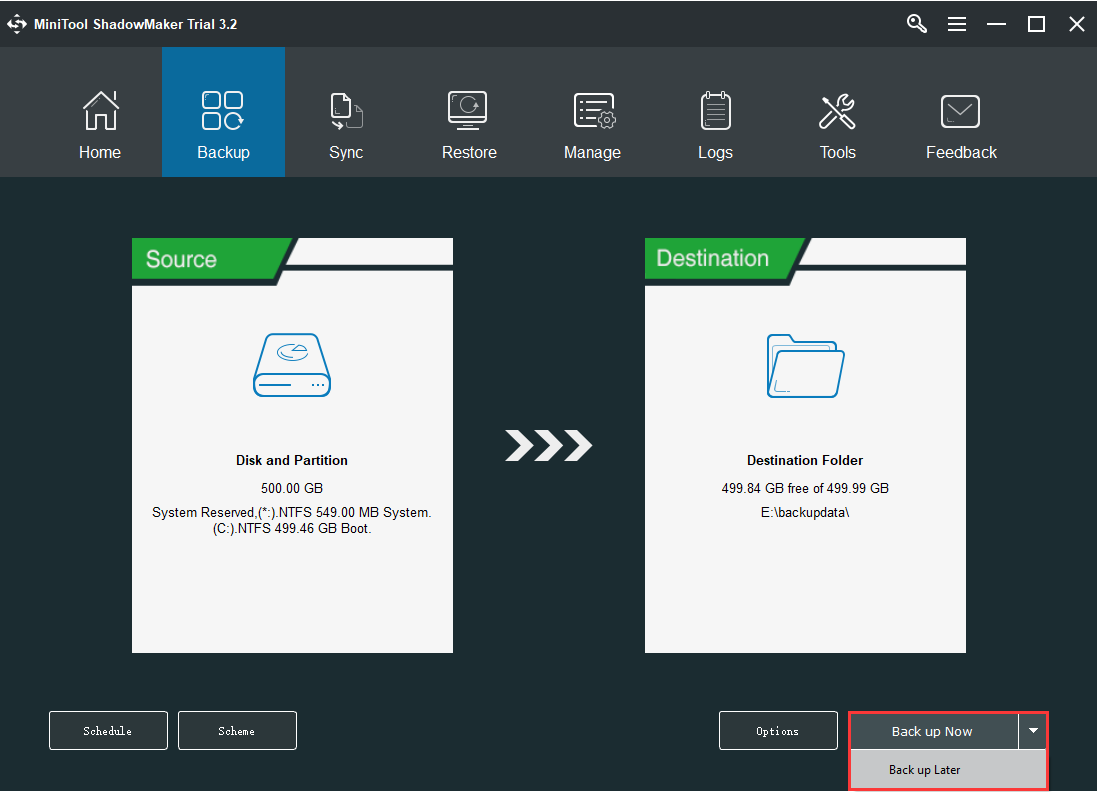
Étape 5: Attendez que MiniTool ShadowMaker finisse de sauvegarder le système d’exploitation.
Conclusion
En résumé, lorsque vous constatez que la barre de recherche de Windows 10 est manquante, il ne faut pas trop s’en inquiéter car vous pouvez essayer les méthodes de ce post pour la faire réapparaître. Par ailleurs, vous devriez faire une sauvegarde pour protéger votre ordinateur.
Si vous avez d’autres méthodes pour corriger l’erreur de la barre de recherche manquante de Windows 10 ou si vous avez des doutes quant aux méthodes, laissez un commentaire ci-dessous ou envoyez un e-mail à [email protected].