A barra de pesquisa do Windows 10 sumiu? Se você está procurando alguns métodos eficientes para resolver esse problema, vai encontrar as respostas nesse post elaborado pela MiniTool. Mostraremos 6 maneiras de ajudar você a corrigir esse erro.
Onde fica a barra de pesquisa do Windows 10? Normalmente, trata-se de uma caixa localizada no canto inferior esquerdo da tela. Mas por que a barra de pesquisa do Windows 10 sumiu?

Na verdade, é um problema bastante comum quando a barra de pesquisas desaparece ao atualizar seu sistema operacional do Windows 7 ou Windows 8/8.1 para o Windows 10.
Às vezes, a barra de pesquisa do Windows 10 pode sumir porque, na verdade, ela está oculta na barra de tarefas. Em outros casos, o erro de barra de pesquisa ausente pode ocorrer ao aplicar a Atualização de Aniversário ou a Atualização para Criadores a uma versão antiga do Windows 10.
É muito chato não encontrar a barra de pesquisa no seu Windows 10, pois ela é bastante conveniente para você pesquisar funções, programas e outros recursos quando você esquece como acessá-los diretamente.
Felizmente, reunimos nesta postagem vários métodos úteis para você resolver o problema de desaparecimento da barra de pesquisa no Windows 10.
Guia rápido em vídeo:
1º Método: Certifique-se de que a Barra De Pesquisa Não Está Definida Como Oculta
Se você não consegue encontrar a barra de pesquisa do menu Iniciar do Windows 10 ao atualizar seu sistema para o Windows 10, ou depois de instalar uma atualização importante, isso pode estar ocorrendo porque o Windows 10 permite ocultar a barra de pesquisa.
Portanto, se a barra de pesquisa do Windows 10 estiver oculta, você poderá corrigir o erro da barra de pesquisa facilmente. Veja como garantir que a barra de pesquisa não esteja definida como oculta:
Clique com o botão direito do mouse na Barra de Tarefas e clique em Cortana para selecionar Mostrar caixa de pesquisa.

Após concluir essas etapas, a barra de pesquisa do Windows 10 aparecerá. Se esse método não funcionar para corrigir o erro, tente as formas mostradas a seguir.
Se você estiver usando o Modo Tablet, não poderá ver a barra de pesquisa do Windows 10 mesmo que as configurações da Cortana estejam definidas para Mostrar caixa de pesquisa.
Veja também: Como Usar Os Comandos de Voz da Cortana Para Controlar o Windows 10?
2º Método: Desative o Modo Tablet
Há um novo recurso chamado Modo Tablet no Windows 10 que é ativado automaticamente no momento em que você desconecta um tablet de seu dock. No entanto, é preciso lembrar um aspecto essencial do modo Tablet – ele foi projetado para uso com uma tela sensível ao toque.
No modo Tablet, você só pode executar seus aplicativos em tela cheia e existem várias limitações, uma delas sendo o fato de que você não pode usar a barra de pesquisa do Windows 10.
Portanto, para fazer a barra de pesquisa do Windows 10 voltar à sua tela, você precisa desabilitar o Modo Tablet. Aqui está uma maneira rápida de fazer isso:
Clique na Central de Ações no canto inferior direito da tela (você também pode pressionar as teclas Win + A ao mesmo tempo para abrir a Central de Ações) e clique no Modo Tablet para desativá-lo.
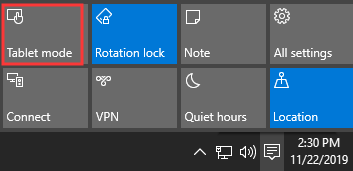
Após desabilitar o modo Tablet, o problema da barra de pesquisa ausente no Windows 10 será corrigido. Se isso não funcionar, você pode passar para os próximos métodos.
No entanto, se você quiser usar a barra de pesquisa ao usar o Modo Tablet, execute os seguintes passos:
Passo 1: Pressione as teclas Win + I ao mesmo tempo para abrir o aplicativo Configurações.
Passo 2: Escolha Personalização e, em seguida, selecione Barra de Tarefas à esquerda.
Passo 3: Desative a opção Ocultar automaticamente a barra de tarefas no modo tablet no painel direito.
Em seguida, a barra de tarefas que integra a barra de pesquisa do Windows 10 será exibida mesmo no modo Tablet.
Veja também: O Windows 10 Está Travado no Modo Tablet? Confira as Soluções!
Leitura Adicional
Se você perceber que o modo Tablet sempre ativa automaticamente sem perguntar antes, tente configurá-lo para permanecer desativado. Siga o guia abaixo:
Passo 1: Clique em Iniciar e em Configurações.
Passo 2: Clique em Sistema e selecione o modo Tablet à esquerda.
Passo 3: Escolha a opção Usar o modo área de trabalho no menu suspenso da seção Quando eu entrar.
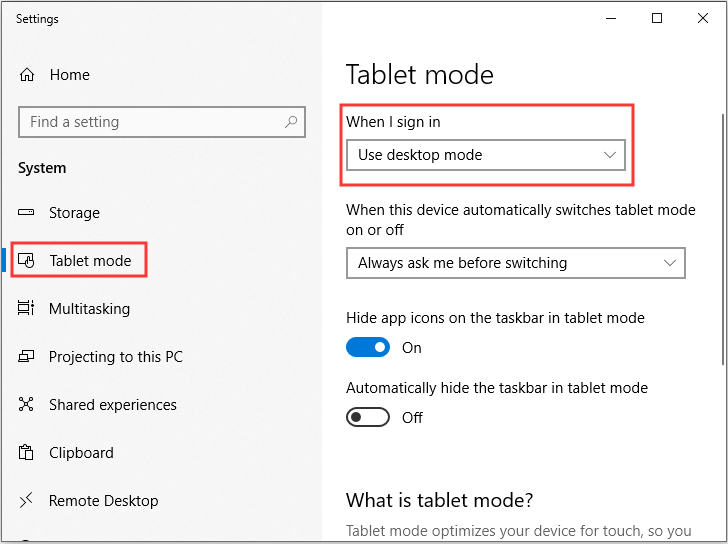
Após esse processo, o modo Tablet não será mais ativado sozinho.
3º Método: Desabilite a Opção Usar botões Pequenos na Barra de Tarefas
Outra causa comum que leva a barra de pesquisa a desaparecer no Windows 10 é quando a opção “Usar botões pequenos da barra de tarefas” está habilitada. Portanto, você pode desabilitar a opção “Usar botões pequenos da barra de tarefas” para que a barra de pesquisa do Windows 10 apareça novamente.
Veja o que você precisa fazer:
Passo 1: Pressione as teclas Win + I ao mesmo tempo para abrir o aplicativo Configurações.
Passo 2: Selecione Personalização e, em seguida, clique em Barra de Tarefas à esquerda.
Você também pode clicar com o botão direito do mouse na Barra de Tarefas e selecionar as Configurações da Barra de Tarefas.
Passo 3: Desative a opção Usar botões pequenos na barra de tarefas no painel direito.
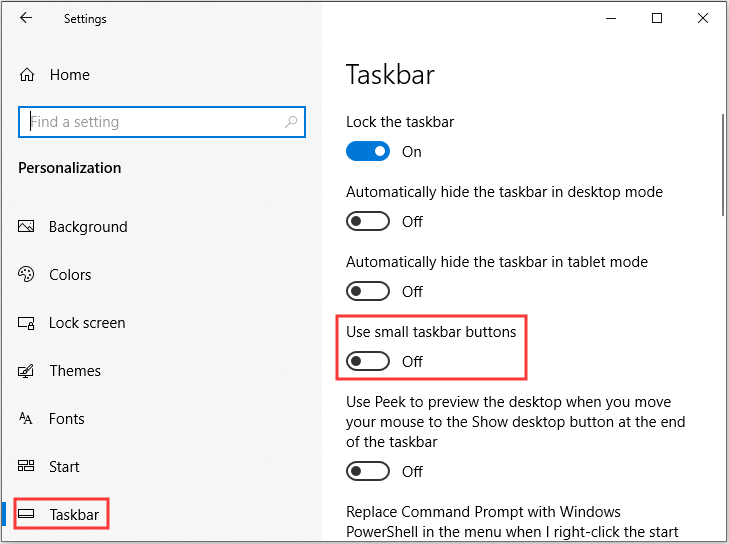
Após desabilitar a opção “Usar botões pequenos na barra de tarefas”, a barra de pesquisa do Windows 10 deve aparecer novamente. Caso contrário, clique com o botão direito do mouse na Barra de Tarefas e clique em Cortana para escolher a opção Mostrar caixa de pesquisa.
4º Método: Crie uma Nova Conta de Usuário
Se ainda assim você não conseguir resolver o problema da barra de pesquisa ausente no Windows 10, tente criar uma nova conta de usuário em seu computador para corrigir o problema. No entanto, você precisará mover todos os seus arquivos e pastas pessoais se tentar criar uma nova conta de usuário.
Confira o tutorial para criar uma nova conta de usuário:
Passo 1: Abra Configurações e clique em Contas.
Passo 2: Vá para a aba Família e outros usuários e clique em Adicionar outra pessoa a este PC na seção Outros usuários.
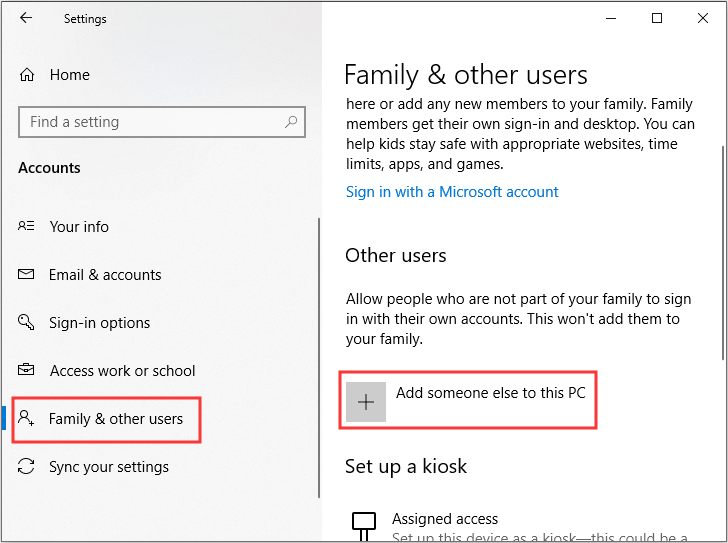
Passo 3: Clique em Não tenho as informações de entrada desta pessoa e clique em Adicionar um usuário sem uma conta da Microsoft.
Passo 4: Digite o Nome de Usuário e a Senha (opcional) e clique em Avançar para concluir a criação de uma nova conta de usuário.
Passo 5: Acesse a aba Família e outros usuários e clique na nova conta para escolher a opção Alterar tipo de conta na seção Outros usuários.
Passo 6: Altere o Tipo de conta de Usuário Padrão para Administrador e clique em OK para salvar as alterações.
Passo 7: Faça logoff da conta de usuário atual e faça login com a nova conta.
Passo 8: A Cortana está desabilitada, portanto, você precisará clicar com o botão direito do mouse na Barra de Tarefas e clicar em Cortana para escolher a opção Mostrar caixa de pesquisa.
Após concluir essas etapas, você deve corrigir o erro da barra de pesquisa ausente no Windows 10. No entanto, se você quiser continuar usando sua conta da Microsoft ou se esse método não resolver o problema, tente as próximas soluções.
Você pode se interessar pela postagem Como Ocultar Contas de Usuário Específicas da Tela de Login no Windows 10.
5º Método: Habilite a Barra de Pesquisa Usando o Editor do Registro
O Editor do Registro é uma ferramenta muito útil que pode ajudá-lo a corrigir diversos problemas. Aqui, você pode tentar editar o Editor do Registro para habilitar a barra de pesquisa. Porém, tenha em mente que se você fizer algumas alterações erradas, seu sistema poderá perder dados ou até travar. Por isso, é melhor fazer backup da chave individual com antecedência.
Siga essas instruções passo a passo para habilitar a barra de pesquisa:
Passo 1: Pressione as teclas Win + R ao mesmo tempo para abrir a caixa Executar.
Passo 2: Digite regedit na caixa e clique em OK. Clique em Sim para abrir o Editor do Registro.
Passo 3: Na janela do Editor do Registro, navegue até o seguinte caminho:
Computador\HKEY_CURRENT_USER\Software\Microsoft\Windows\CurrentVersion\Search
Se não houver nenhuma chave Search, clique com o botão direito do mouse em CurrentVersion, selecione Novo > Chave e nomeie a nova chave como Search.
Passo 4: Clique com o botão direito do mouse no espaço vazio dentro do painel direito e escolha Novo > Valor DWORD (32 bits). Em seguida, nomeie o Dword criado como SearchboxTaskbarMode.
Passo 5: Clique duas vezes em SearchboxTaskbarMode e defina a Base como Hexadecimal e os Dados de Valor como 2. Clique em OK para salvar as alterações.
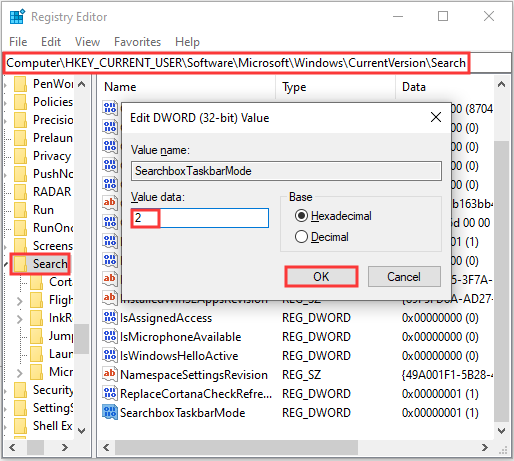
Passo 6: Feche o Editor do Registro e reinicie o computador para verificar se o erro da barra de pesquisa ausente no Windows 10 foi corrigido.
6º Método: Desabilite a Cortana no Editor do Registro
Se nenhum dos métodos acima for eficaz para corrigir o desaparecimento da barra de pesquisa no Windows 10, você deve usar o Editor do Registro para desabilitar a Cortana. Quando a Cortana estiver desativada, a barra de pesquisa aparecerá na próxima inicialização do seu computador.
Confira o tutorial:
Passo 1: Abra o Editor do Registro e navegue até o seguinte caminho:
HKEY_LOCAL_MACHINE\SOFTWARE\Policies\Microsoft\Windows\Windows Search
Passo 2: Clique com o botão direito do mouse no espaço vazio dentro do painel direito e selecione Novo > Valor DWORD (32 bits). Em seguida, nomeie o Dword criado como AllowCortana.
Passo 3: Clique duas vezes em AllowCortana e defina a Base como Hexadecimal e os Dados de Valor como 0. Em seguida, clique em OK para salvar as alterações.
Passo 4: Feche o Editor do Registro e reinicie o computador.
Passo 5: Clique com o botão direito do mouse na Barra de Tarefas e clique em Pesquisar para escolher a opção Mostrar caixa de pesquisa.
Se você quiser usar a Cortana novamente, volte para o local do valor AllowCortana no Editor do Registro e defina os Dados de Valor como 1 ou exclua-os completamente.
Sugestão Útil
Como você pode ver, a barra de pesquisa do Windows 10 pode sumir a qualquer momento. Em alguns casos, pode ser que esse erro seja acompanhado até mesmo por algumas falhas no sistema. Portanto, para proteger seu computador, é melhor fazer backup do sistema e dos dados regularmente.
Veja também: Como Recuperar Dados do Disco Rígido Sem Sistema Operacional – Análise E Dicas
Se você não sabe como fazer backup do sistema com segurança e rapidez, então é altamente recomendável usar o MiniTool ShadowMaker – um software de backup e restauração profissional e completo. Com ele, você pode restaurar seus dados e seu sistema facilmente a partir de backups salvos anteriormente em caso de perda de arquivos ou travamento do sistema.
O MiniTool ShadowMaker conta com vários recursos bastante úteis. Confira alguns deles abaixo:
- Backup é usado para fazer backup de arquivos e pastas, discos e partições e até mesmo do sistema operacional. Você pode escolher quatro locais de backup: Administrativo, Bibliotecas, Computador e Compartilhado.
- Restaurar é usado para restaurar todo o conteúdo dos seus backups anteriores. Você pode usá-lo para fazer uma restauração universal.
- Sincronizar é usado para sincronizar arquivos e pastas com outros locais.
- Clonar Disco é usado para criar HDs externos inicializáveis e clonar discos.
Além disso, este programa conta com um período de teste gratuito de 30 dias. Porque não experimentar?
MiniTool ShadowMaker TrialClique para baixar100%Limpo e seguro
Aqui está o tutorial para fazer backup do seu sistema operacional usando o MiniTool ShadowMaker:
Passo 1: Baixe e inicie o MiniTool ShadowMaker e clique em Continuar Teste.
Passo 2: Clique em Conectar na seção Este Computador para entrar na interface principal.
Você pode gerenciar um computador remoto se tiver o endereço IP do computador remoto e os computadores estiverem na mesma LAN.
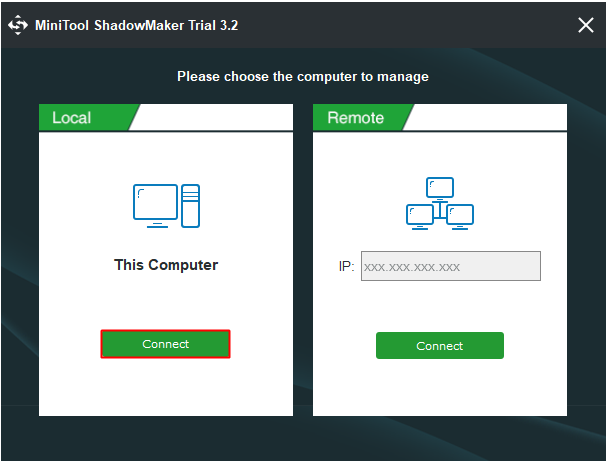
Passo 3: Navegue até a página Backup. O MiniTool ShadowMaker faz backup do seu sistema operacional e escolhe o destino por padrão. No entanto, se você quiser alterar a origem e o destino, pode clicar em Origem e Destino e escolher as opções desejadas.
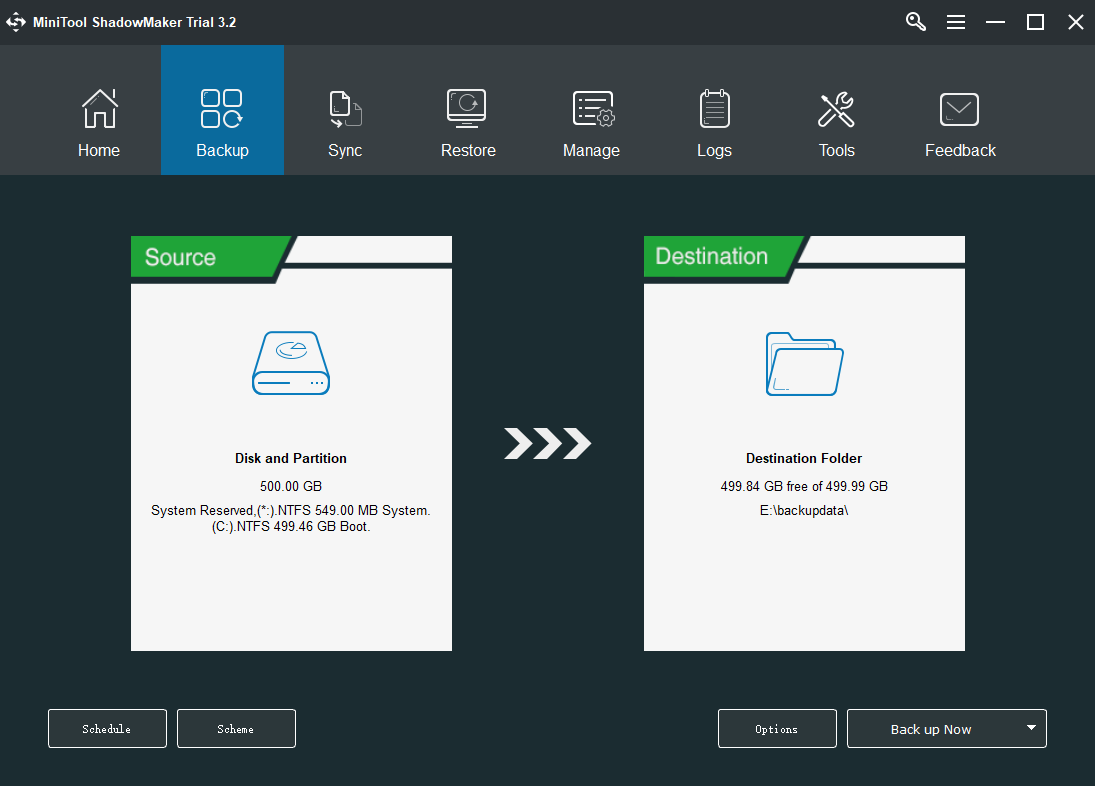
Passo 4: Após confirmar a origem e o destino do backup, clique em Fazer Backup Agora para iniciar o processo de backup.
Se você clicar em Fazer Backup Mais Tarde, precisará clicar depois em Fazer Backup Agora novamente para reiniciar a tarefa de backup na página Gerenciar.
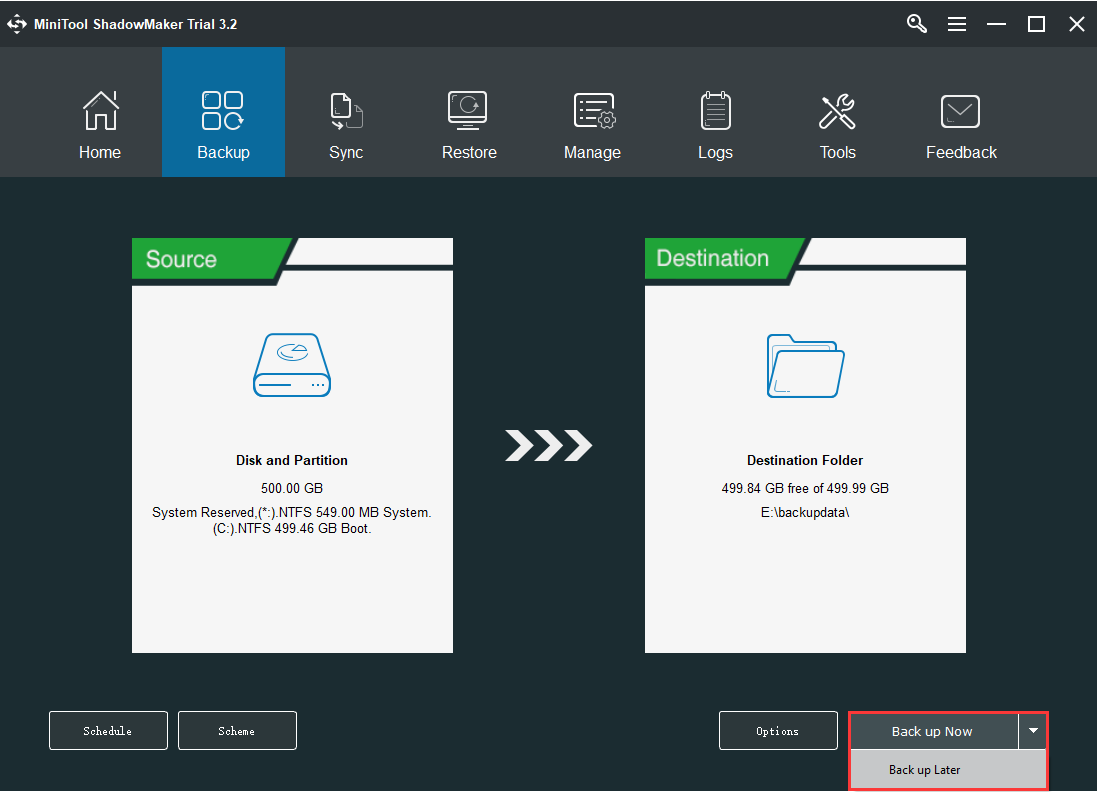
Passo 5: Aguarde o MiniTool ShadowMaker concluir o backup do sistema operacional.
Se você não consegue inicializar ao encontrar falhas no sistema, é melhor criar uma mídia inicializável com antecedência.
Conclusão
Em resumo, quando você perceber que a barra de pesquisa do Windows 10 sumiu, não precisa se preocupar demais. Basta testar os métodos detalhados nessa postagem para exibi-la novamente. Além disso, você deve sempre fazer backups para proteger seu computador em caso de eventuais problemas.
Se você conhece outros métodos para recuperar a barra de pesquisa que desapareceu no Windows 10 ou estiver confuso sobre os procedimentos mostrados aqui, deixe um comentário abaixo ou envie um e- mail para [email protected].
Perguntas Frequentes Sobre a Barra de Pesquisa Ausente no Windows 10
Se você perceber que a pesquisa do Windows não está funcionando em seu PC, pode encontrar 6 formas úteis e eficientes de resolver esse problema no post [SOLUÇÃO] A Pesquisa do Windows Não Funciona | 6 Métodos Confiáveis para reparar a função de pesquisa do Windows.
Não há problema em desabilitar a caixa de pesquisa do Windows se você realmente não quiser usá-la. Ao desativar o serviço da caixa de pesquisa do Windows, isso interromperá a indexação de todos os arquivos. Mas você ainda pode ter acesso à pesquisa.
Existem 5 métodos para reparar o Windows 10. Você pode obter instruções detalhadas no post Como Reparar o Windows 10 Gratuitamente Sem Perder Dados (6 Maneiras).
- Execute o reparo de inicialização.
- Execute o Verificador de Arquivos do Sistema.
- Redefina seu PC.
- Execute a restauração do sistema.
- Reinstale o Windows 10.
É muito fácil encontrar a Ferramenta de Recorte. Basta digitar “ferramenta de recorte” na barra de pesquisa e clicar nela. Você pode escolher entre quatro tipos de recorte: Recorte de forma livre, Recorte retangular, Recorte de janela e Recorte de tela inteira.