Se você quer ou precisa usar o Windows 10/11 no seu computador Mac, pode baixar a ISO do Windows 10/11 para Mac e instalar o Windows no Mac por meio do Assistente do Boot Camp. Neste artigo, a equipe dos softwares MiniTool mostra como baixar a ISO do Windows para Mac gratuitamente para instalação.
Dá para executar o macOS em um computador com Windows? Sim, é perfeitamente possível. Você pode executar o macOS em um PC Windows usando o VMware. E se você quiser executar o Windows em um computador Mac? A resposta também é positiva. Você pode instalar o Windows no seu computador Mac facilmente com a ajuda do Assistente do Boot Camp. Depois disso, você pode alternar entre macOS e Windows conforme suas necessidades.
Antes de instalar o Windows 10/11 no Mac, você precisa baixar a ISO do Windows 10/11 para Mac. Neste post, vamos falar primeiro sobre o download de imagens ISO do Windows para Mac.
Artigo recomendado: A Atualização 22H2 do Windows 11 Não Aparece ou Não Quer Instalar: Como Proceder
Como Baixar ISO do Windows Para Mac Grátis
Nesta parte, mostraremos como baixar a ISO do Windows 10 e do Windows 11 para Mac separadamente.
Baixe a ISO do Windows 10 Para Mac Grátis
Para proteger seu computador contra vírus, malware e spyware, você deve baixar uma imagem ISO do Windows 10 para Mac a partir de uma fonte de download confiável. Felizmente, a Microsoft agora permite que você baixe arquivos de imagem ISO do Windows 10 direta e gratuitamente em seu site oficial. O download direto da imagem ISO do Windows 10 só está disponível quando o agente do computador não é o Windows. Ou seja, você pode baixar diretamente uma imagem ISO do Windows 10 do site oficial da Microsoft em seu computador Mac e usá-la para instalar o Windows no Mac.
Se você estiver usando um PC com Windows, também pode baixar um arquivo ISO do Windows 10 diretamente no site da Microsoft. Para fazer isso, basta alterar o agente do usuário no modo de desenvolvedor de um navegador Chromium, como Google Chrome ou Microsoft Edge. Confira este post para saber mais: Download direto de imagens ISO do Windows 10 no site da Microsoft.
Passo 1: Acesse a página Baixar Imagem de Disco do Windows 10 (arquivo ISO) no site oficial da Microsoft em seu Mac.
Passo 2: Clique no menu Selecionar edição e escolha a opção Windows 10 (ISO de várias edições) na lista suspensa.
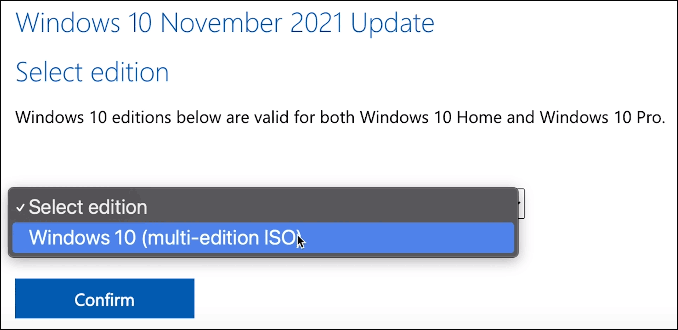
Passo 3: Clique no botão Confirmar e aguarde a verificação do seu pedido.
Passo 4: Selecione seu idioma e clique no botão Confirmar para continuar.
Passo 5: Na próxima página, você verá dois botões de download disponíveis: Download de 64 bits e Download de 32 bits. O Mac permite apenas a instalação do Windows 10 Home na edição de 64 bits ou Windows 10 Pro edição de 64 bits. Portanto, você deve clicar no botão Download de 64 bits para iniciar o download do arquivo ISO do Windows 10 para Mac.
Passo 6: O arquivo ISO do Windows 10 de 64 bits possui cerca de 5,8 GB. Portanto, levará algum tempo para concluir todo o processo de download. Aguarde pacientemente.
Após baixar o arquivo ISO do Windows 10 no Mac, você deve deixá-lo na pasta de download, ir para a seção de instalação e seguir os passos para instalar o Windows 10 no seu computador Mac.
Também leia: Soluções: A Ferramenta de Criação de Mídia do Windows 10/11 Não Está Funcionando
Baixe a ISO do Windows 11 Para Mac Grátis
A Microsoft disponibilizou um link de download direto para todos os usuários desde o lançamento inicial oficial do Windows 11. Assim, você também pode baixar um arquivo ISO do Windows 11 para Mac gratuitamente no site da Microsoft.
Passo 1: Acesse a página Baixar Imagem de Disco do Windows 11 (arquivo ISO) no site oficial da Microsoft usando seu Mac.
Passo 2: Role para baixo até a seção Baixar imagem de disco do Windows 11 (ISO). Em seguida, clique no menu Selecionar Download e selecione a opção Windows 11 na lista suspensa.
Passo 3: Clique no botão Download e aguarde a verificação do seu pedido.
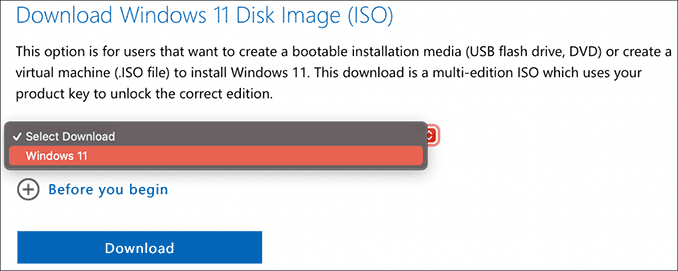
Passo 4: Selecione seu idioma e clique no botão Confirmar para continuar.
Passo 5: O Windows 11 possui apenas edições de 64 bits. Portanto, há apenas um botão de download disponível: Download de 64 bits. Clique nesse botão para baixar o arquivo ISO do Windows 11 no seu Mac.
Passo 6: O arquivo ISO do Windows 11 de 64 bits tem 5,1 GB de tamanho. Aguarde pacientemente até a conclusão do download.
Também leia: 2 Formas Seguras de Baixar a Imagem de Disco do Windows 11 22H2 (ISO)
Da mesma forma, você deve deixar a imagem ISO do Windows 11 que acabou de baixar na pasta de download, ir para a seção de instalação e seguir os passos para instalar o Windows 10 no seu computador Mac.
Instalando o Windows 10/11 no Mac
Como instalar o Windows 10 no Mac?
Preparação:
1. A instalação do Windows 10 no Mac requer um assistente do Boot Camp e o Boot Camp requer um Mac com um processador Intel. Então, você precisa ter um dos seguintes computadores Mac:
- MacBook lançado em 2015 ou posterior
- MacBook Air lançado em 2012 ou posterior
- MacBook Pro lançado em 2012 ou posterior
- Mac mini lançado em 2012 ou posterior
- Mac Pro lançado em 2013 ou posterior
- iMac lançado em 2012 ou posterior
- iMac Pro (todos os modelos)
2. Você também precisa instalar as atualizações mais recentes do macOS, pois elas incluem as atualizações do Assistente do Boot Camp.
3. Para armazenar os arquivos de instalação do Windows 10, o disco de inicialização do Mac deve ter pelo menos 64 GB de espaço de armazenamento livre. Claro, mais espaço é sempre melhor. Por exemplo, 128 GB de espaço de armazenamento disponível podem fornecer a melhor experiência porque as atualizações do Windows ocupam mais espaço.
4. Uma unidade flash USB externa com pelo menos 16 GB de espaço. Observe que, se você estiver usando um dos seguintes computadores Mac, não precisará de uma unidade USB para instalar o Windows 10:
- MacBook lançado em 2015 ou posterior
- MacBook Air lançado em 2017 ou posterior
- MacBook Pro lançado em 2015 ou posterior
- Mac Pro lançado no final de 2013 ou posterior
- iMac lançado em 2015 ou posterior
- iMac Pro (todos os modelos)
5. Um arquivo ISO do Windows 10 Home de 64 bits ou um arquivo ISO do Windows 10 Pro de 64 bits. Mencionamos o método de download acima. Se esta é a primeira vez que você instala o Windows 10 no seu Mac, é necessário ter uma versão completa do Windows 10 e não apenas um upgrade.
Leia também: Baixe a Versão Completa do Windows 10 22H2 ISO 64/32 bits (Oficial)
Passos Para Instalar o Windows 10 no Mac
Para instalar o Windows, use o Assistente do Boot Camp que acompanha o Mac.
Passo 1: Altere as configurações de Inicialização Segura caso necessário. Você deve usar o ajuste de Segurança Total para instalar o Windows 10 no Mac. Após a instalação do Windows 10, a configuração de Inicialização Segura não afetará a inicialização do Windows.
Passo 2: Abra a pasta Utilitários na pasta Aplicativos. Em seguida, abra o Assistente do Boot Camp.
Passo 3: Conecte sua unidade USB externa ao computador, se necessário.
Passo 4: O Assistente do Boot Camp começará a criar uma unidade USB inicializável do Windows 10 para instalação.
Passo 5: Atenção: o Assistente do Boot Camp precisa criar uma partição BOOTCAMP para a instalação do Windows com pelo menos 64 GB. No entanto, você deve definir o tamanho da partição como o maior possível, porque não poderá alterar esse tamanho posteriormente.
Passo 6: Quando o Assistente do Boot Camp terminar o processo, será preciso reiniciar o Mac no instalador do Windows. Em geral, o instalador seleciona e formata automaticamente a partição BOOTCAMP. Pode ser que o instalador pergunte onde instalar o Windows – nessa situação, você deve selecionar a partição BOOTCAMP manualmente e clicar em Formatar para formatá-la.
Passo 7: Remova todas as unidades externas desnecessárias do seu Mac. Em seguida, clique no botão Avançar e siga as instruções na tela para instalar o Windows 10.
Passo 8: Quando a instalação terminar, sua máquina Mac iniciará no Windows com uma janela “Bem-vindo ao instalador do Boot Camp”. Basta seguir as instruções para instalar o Boot Camp e os drivers de software de suporte do Windows necessários no Mac. Você será solicitado a reiniciar o Mac quando tudo estiver pronto. É só seguir todas as instruções indicadas na tela.
Confira esse tutorial para saber como instalar o Windows 10 no Mac.Clique para tweetar
Como Instalar o Windows 11 no Mac?
O Windows 11 tem novos requisitos de hardware e sistema. É possível instalar o Windows 11 no seu computador Mac? Claro que sim. Mas você precisa executar alguns passos extras para fazer a instalação pensar que seu dispositivo Mac é compatível com o Windows 11.
Passo 1: Você também pode repetir os passos explicados na seção “Como instalar o Windows 10 no Mac” para instalar o Windows 11. No entanto, há uma diferença: quando a interface de instalação do Windows aparecer, você deve pressionar Shift + F10 para chamar o Prompt de Comando e fazer algumas alterações na chave do Registro relacionada.
Passo 2: Digite regedit no Prompt de Comando e pressione Enter para abrir o Editor do Registro.
Passo 3: Vá para HKEY_LOCAL_MACHINE\SYSTEM\Setup.
Passo 4: Clique com o botão direito do mouse na pasta Setup e selecione Novo > Chave.
Passo 5: Nomeie a nova chave LabConfig.
Passo 6: Clique com o botão direito do mouse na chave recém-criada e vá para Novo > DWORD (32 bits). Em seguida, nomeie-a como BypassTPMCheck. Depois disso, você deve abrir esta chave e definir o valor para 1.
Passo 7: Repita os passos acima para criar duas outras novas chaves a fim de evitar a verificação de RAM e a verificação de inicialização segura. Essas duas novas chaves devem ser nomeadas ByPassRAMCheck e ByPass SecureBootCheck e seus valores também devem ser definidos como 1.
Passo 8: Feche o Editor do Registro e o Prompt de Comando para voltar à interface de configuração do Windows. Por fim, clique no botão Instalar Agora e siga as instruções na tela para instalar o Windows 11 no seu Mac.
Confira esse tutorial para saber como instalar o Windows 11 no Mac.Clique para tweetar
Recupere arquivos perdidos e excluídos no Windows 10/11
O MiniTool Power Data Recovery é um software de recuperação de dados profissional que funciona em todas as versões do Windows, incluindo Windows 11, Windows 10, Windows 8/8.1 e Windows 7. Você pode usá-lo para recuperar todos os tipos de arquivos, como imagens, vídeos, arquivos de música, documentos e muito mais.
Este software de recuperação de dados da MiniTool consegue resgatar arquivos de diferentes dispositivos de armazenamento, como HDs internos de computador, HDs externos, cartões de memória, unidades flash USB, pen drives e muito mais.
Este software conta com uma edição de teste gratuita. Se você não tem certeza se vai conseguir encontrar os arquivos que deseja recuperar, pode usar esta edição para verificar a unidade da qual deseja recuperar os dados e depois adquirir uma versão paga para reaver os arquivos necessários.
MiniTool Power Data Recovery TrialClique para baixar100%Limpo e seguro
Confira abaixo como usar esta ferramenta gratuita de recuperação de arquivos para verificar sua unidade em busca de arquivos perdidos:
Passo 1: Baixe e instale a edição de teste do MiniTool Power Data Recovery no seu dispositivo.
Passo 2: Abra o programa para entrar em sua interface principal.
Passo 3: Encontre a unidade de onde deseja recuperar dados na seção Unidades. Passe o mouse sobre a unidade desejada e clique no botão Verificar para iniciar a varredura da mesma. Se você não sabe em qual unidade se encontram os arquivos perdidos, pode acessar a seção Dispositivos e selecionar todo o disco para verificar.
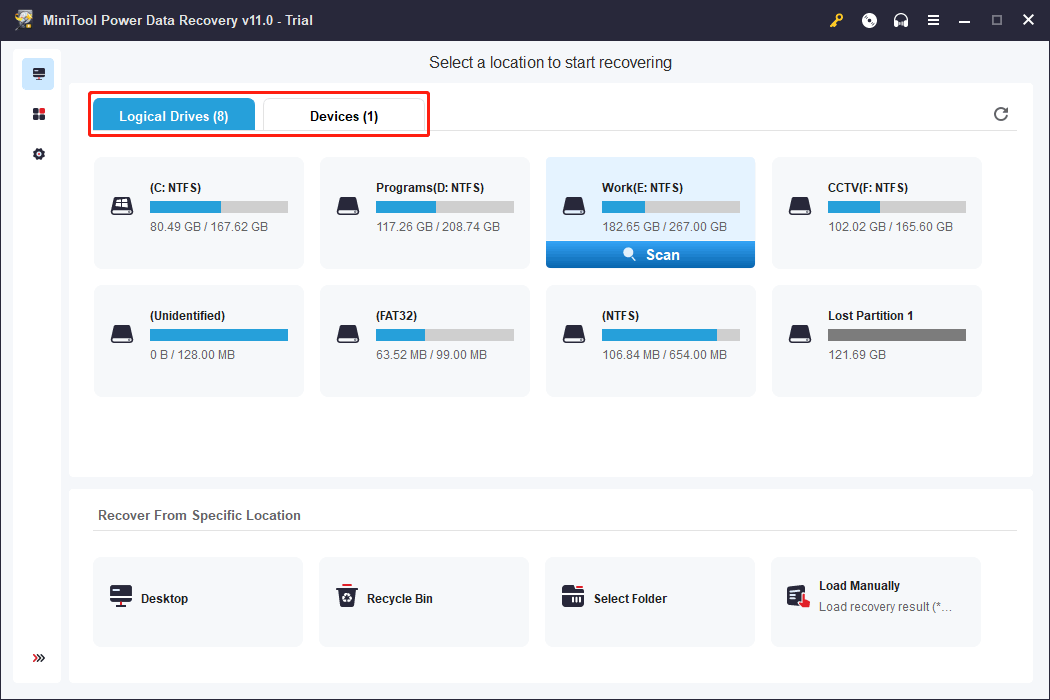
Passo 4: Aguarde até que a verificação termine. Em seguida, confira os resultados da varredura para encontrar os arquivos necessários.
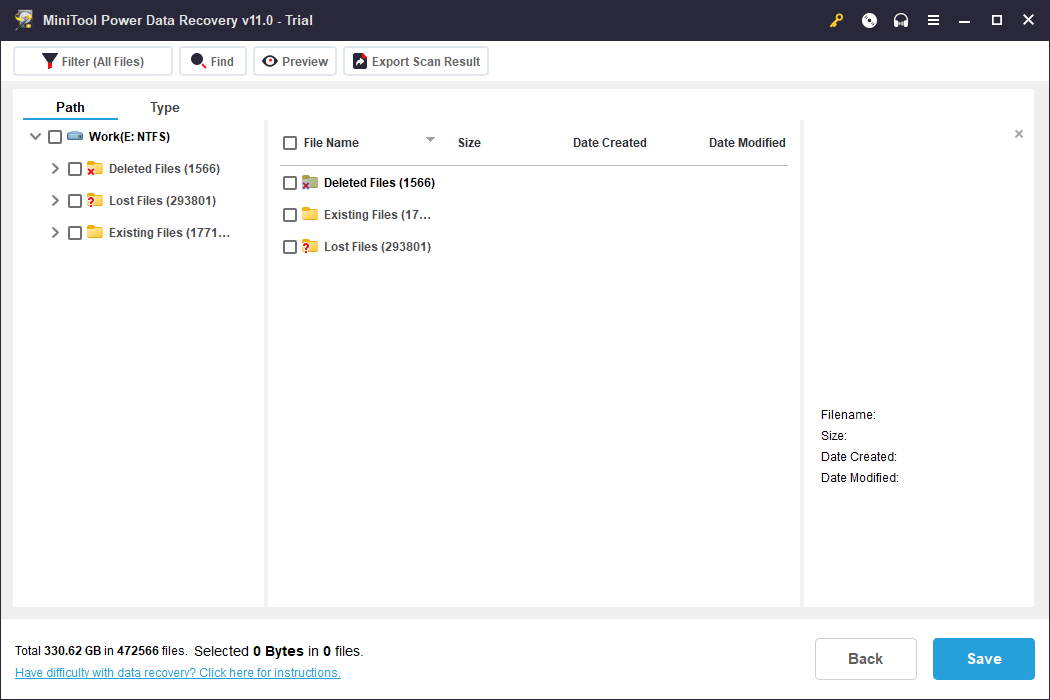
Se quiser usar esta ferramenta para recuperar seus arquivos, você deve adquirir uma edição completa. Faça o upgrade do software para uma edição completa na própria interface de resultados da verificação. Assim, você não precisa perder tempo verificando a unidade novamente. Depois disso, basta selecionar todos os arquivos necessários de uma só vez, clicar no botão Salvar e selecionar uma pasta adequada para salvar os arquivos desejados.
Conclusão
Quer saber como baixar a ISO do Windows 10 ou 11 para seu Mac? Nas seções acima, mostramos como obter esses arquivos ISO diretamente do site da Microsoft.
Além disso, explicamos em guias detalhados passo a passo como instalar o Windows 10 e o Windows 11 no Mac separadamente.
Se você tiver problemas relacionados ou alguma sugestão, compartilhe nos comentários abaixo. Você também pode entrar em contato com nossa equipe através de [email protected].