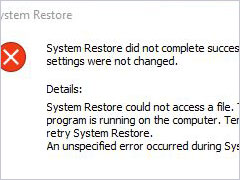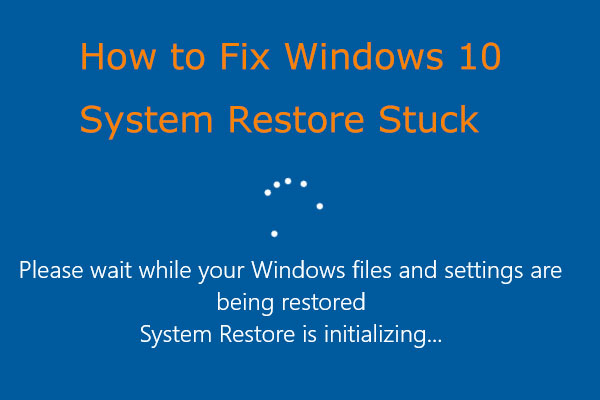Você já tentou fazer backup de arquivos ou do sistema operacional Windows 10 e percebeu que a ferramenta de backup interna do Windows (por exemplo, o Histórico de Arquivos do Windows 10 ou Backup e Restauração no Windows 7) não estava funcionando? Esta postagem mostra esses dois casos de falha e suas soluções correspondentes.
Parte 1: Os Recursos de Backup do Windows 10 Não Funcionam
O backup é uma excelente solução para evitar a perda de dados ou do sistema em caso de acidentes. Normalmente, você costuma utilizar a ferramenta de backup integrada do Windows.
O Windows 10 vem com dois recursos de backup – Backup e Restauração (Windows 7) e Histórico de Arquivos. Eles ajudam você a criar uma imagem do sistema ou fazer backup de arquivos importantes para proteger o seu computador.
No entanto, a falha dos recursos de backup do Windows 10 ocorre com frequência. Por exemplo, a ferramenta de backup do Windows 10 não faz backup de todos os arquivos, o HD mostra 0 bytes, o Windows 10 não salva o backup no HD externo, o backup do Windows não é concluído com êxito, etc.
Para simplificar, a falha dos recursos de backup do Windows 10 pode incluir dois casos: o Histórico de Arquivos do Windows não funciona e a função Backup e Restauração (Windows 7) não funciona. Esta postagem se concentrará em solucionar esses dois casos.
Os problemas de backup do Windows 10 são vários e as soluções são diferentes. Na seção a seguir, listaremos apenas uma parte dos problemas relacionados ao não funcionamento do Backup do Windows.
De modo geral, corrigir todos os tipos de problemas de backup é algo problemático e inconveniente. Portanto, sugerimos usar o MiniTool ShadowMaker – um software de backup gratuito e confiável – para fazer backup de arquivos, sistemas, partições e discos com facilidade.
MiniTool ShadowMaker TrialClique para baixar100%Limpo e seguro
Parte 2: Corrigindo Falhas nos Recursos de Backup do Windows Em 2 Casos
1º Caso: O Histórico de Arquivos do Windows 10 Não Funciona
Ao usar o Histórico de Arquivos do Windows 10 para fazer backup de alguns arquivos ou pastas, você poderá perceber que ele não está funcionando. Nesta seção, mostraremos 3 situações possíveis.
① O backup de Arquivos do Windows 10 Não Funciona
Algumas pessoas encontram problemas ao utilizar o Histórico de Arquivos do Windows 10 para fazer backup de arquivos ou pastas em um drive externo. Aqui estão algumas soluções possíveis para esse caso.
1º Método: Ative o Serviço do Histórico de Arquivos e a Pesquisa do Windows
Passo 1: Clique na barra de pesquisa, digite serviço e clique na seção Serviços para abri-la.
Passo 2: Encontre o serviço de Histórico de Arquivos e a Pesquisa do Windows, clique duas vezes neles e altere o Tipo de inicialização para Automático.
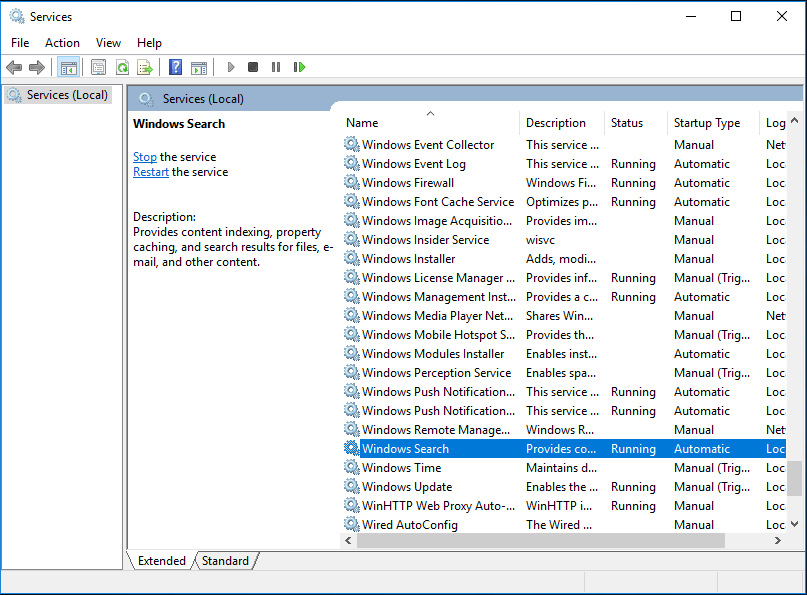
2º Método: Desative e Habilite a Proteção do Sistema
Outra opção que pode ser usada para resolver a falha do recurso de backup do Windows 10 consiste em desabilitar a proteção do sistema para o seu PC e habilitá-la novamente.
Veja como fazer isso nos passos abaixo.
Passo 1: Vá para Painel de Controle > Sistema e Segurança > Sistema > Proteção do sistema.
Passo 2: Escolha uma unidade e clique em Configurar.
Passo 3: Clique em Desativar a proteção do sistema e aplique a alteração. Em seguida, ative a proteção do sistema novamente.
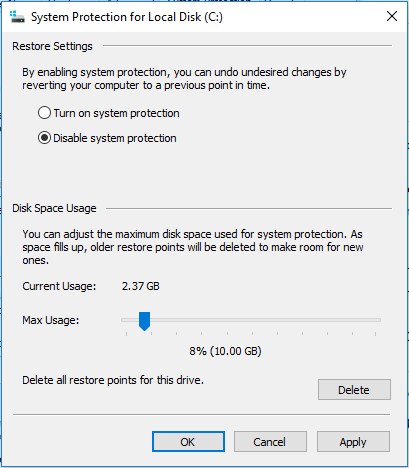
Além disso, alguns usuários sugerem atualizar o Windows para a versão mais recente ou trocar o HD para corrigir o recurso de backup do Histórico de Arquivos do Windows 10 que não funciona.
② O Backup do Windows 10 Não Faz Backup de Todos os Arquivos
Muitos usuários procuram respostas para esse problema em vários fóruns. Aqui, interligamos algumas soluções possíveis para o erro que faz com que o Histórico de Arquivos não faça backup de todos os arquivos.
Para resolver esse problema, você pode tentar desativar o Histórico de Arquivos e depois ativá-lo novamente para forçar uma redefinição. Além disso, tente remover a pasta da lista padrão e adicioná-la novamente.
Se o problema persistir, clique em Configuração avançada na tela Histórico de Arquivos e verifique se há erros nos Logs de eventos.
Além disso, defina a opção Manter versões salvas como Sempre.
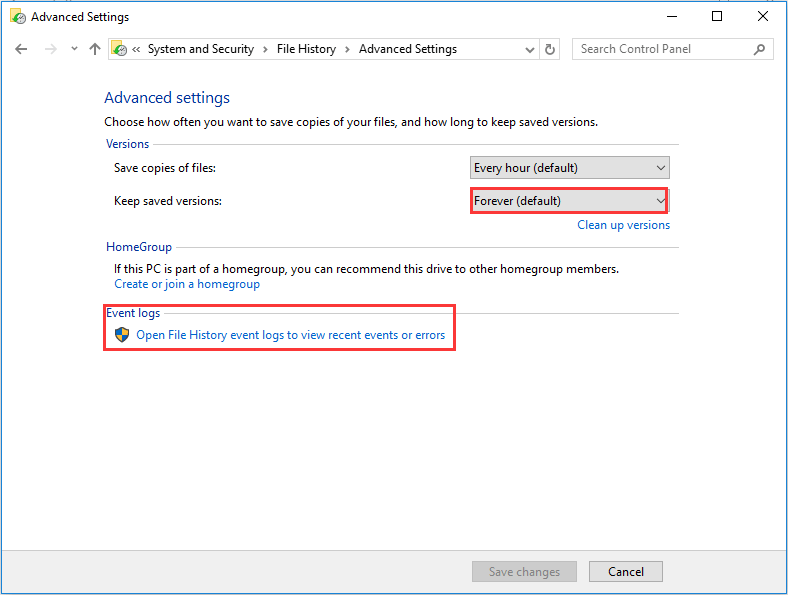
③ O Histórico de Arquivos Não É Executado Automaticamente ou Para de Funcionar
A falha no recurso de backup do Windows 10 pode ocorrer quando o Histórico de Arquivos do Windows não funciona automaticamente ou parou de fazer o backup.
O que fazer para corrigir este erro?
Tente redefinir a ferramenta da seguinte maneira:
1. Interrompa o Histórico de Arquivos
2. Exclua os seus arquivos de configuração em:
C:\Usuários\<nome do usuário>\AppData\Local\Microsoft\Windows\FileHistory\Configuration
3. Reinicie o Histórico de Arquivos e selecione a mesma unidade de backup de antes.
2º Caso: Backup e Restauração (Windows 7) Não Funciona
Ao procurar soluções para “backup do Windows 10 não está funcionando” no Google, você pode encontrar uma situação relacionada nos resultados da pesquisa que se refere ao problema de backup não concluído com êxito.
Ao usar o recurso Backup e Restauração (Windows 7) para criar um backup atual ou programar um backup, o backup do Windows pode falhar e a seguinte mensagem será exibida: “o backup não foi concluído com êxito”. Às vezes, a mensagem também pode dizer “o último backup não foi concluído com êxito” no Windows 10.
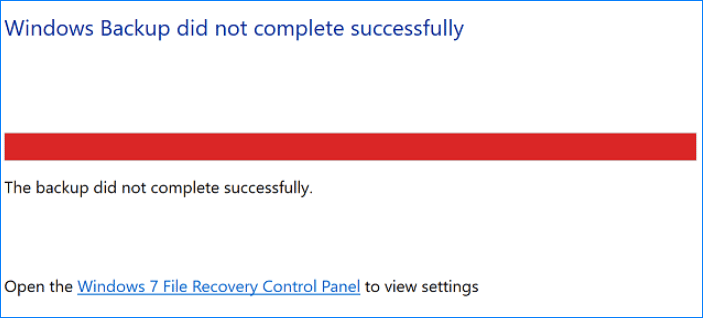
Esse problema geralmente ocorre durante o uso de um HD externo ou um pendrive.
Esses são alguns motivos possíveis para a falha do Windows 10 em concluir a tarefa de backup.
- A operação de backup não foi concluída antes do término do período de tempo limite.
- Os arquivos estão corrompidos devido a um ataque de vírus. Como resultado, o Windows não consegue encontrar os arquivos de backup ou simplesmente pula alguns arquivos.
- A unidade de destino foi desconectada do computador durante o processo de backup.
- Erro do dispositivo de E/S.
Soluções
1. Exclua Manualmente os Backups Antigos
Backups antigos podem causar uma interrupção da ferramenta de backup. Portanto, sugerimos remover alguns arquivos de backup: exclua-os ou transfira-os para outra unidade.
2. Execute um programa antivírus
Você pode executar uma verificação completa do seu PC usando um software antivírus e remover vírus do disco de origem e do disco de destino ou excluir alguns arquivos não confiáveis. Em seguida, tente fazer o backup mais uma vez.
3. Verifique os Erros do Disco
Abra a janela do prompt de comando e use os comandos chkdsk /f /r para localizar setores defeituosos na partição selecionada, recuperar informações legíveis e corrigir erros de disco.
4. Conecte Sua Unidade Externa ou Unidade USB a um Computador
Certifique-se de que o disco de destino do backup esteja bem conectado ao computador. Para isso, abra o Gerenciamento de Disco para confirmar se o status da unidade de backup está online.
Leitura adicional:
Se você receber a mensagem “o último backup não foi concluído com êxito” ao fazer backup de arquivos no Windows 7, após clicar no botão Opções, outra mensagem de erro poderá ser exibida, dizendo “O backup do Windows falhou ao ler da cópia de sombra em um dos volumes cujo backup está sendo realizado”.
Como corrigir o código de erro 0x81000037 referente ao backup do Windows?
Se o Serviço de Cópias de Sombra de Volume e o SPP não estiverem habilitados, o erro de backup do Windows 0x81000037 ocorrerá. Portanto, habilitar o Serviço de Cópias de Sombra de Volume e o serviço SPP pode ser uma solução.
- Digite painel de controle na caixa de pesquisa e clique nos resultados para abri-los.
- Vá para Sistema e Segurança > Ferramentas Administrativas.
- Clique duas vezes em Serviços para abrir a janela de Serviços. (Dica: digite a senha ou forneça a confirmação caso seja solicitada uma senha de administrador ou confirmação)
- Se o SPP e o Serviço de Cópias de Sombra estiverem desabilitados, basta clicar duas vezes neles para abrir a janela Propriedades. Em seguida, escolha Automático (Atraso na Inicialização) na lista de Tipos de inicialização.
- Clique em OK para concluir o processo.
Além disso, a Microsoft oferece outra solução: remover o ponto de nova análise da biblioteca. Por favor, leia o tutorial de ajuda.
Resumindo, podem ocorrer vários problemas de backup ao usar o Backup e Restauração (Windows 7) para criar uma imagem do sistema ou fazer backup de arquivos.
Além do erro de backup não concluído com êxito, pode ser que o backup da imagem do sistema do Windows 10 venha a falhar devido a um código de erro 0x80780119, erros de cópia de sombra de volume, demora excessiva em concluir o backup, etc. Não detalharemos cada um desses pontos, mas você pode ler os artigos correspondentes.
Conclusão:
A falha de funcionamento no backup do Windows 10 é um assunto amplo e pode envolver uma variedade de problemas de backup. As seções acima mostram apenas uma parte das situações em 2 casos, quais sejam, quando o Histórico de Arquivos do Windows 10 e o Backup e Restauração (Windows 7) não funcionam.
De qualquer modo, você pode achar difícil e problemático lidar com problemas variados de backup. Para evitar o problema de falha das ferramentas de backup do Windows 10, é uma excelente escolha usar um software de backup de terceiros.
Parte 3: MiniTool ShadowMaker – A Melhor Alternativa às Ferramentas de Backup do Windows 10
MiniTool ShadowMaker, a melhor alternativa ao Histórico de Arquivos do Windows 10 e ao Backup e Restauração do Windows 7, é uma boa solução para corrigir problemas de funcionamento dos recursos de backup do Windows.
Essa ferramenta consegue fazer backup de arquivos, pastas, discos, partições e sistemas operacionais Windows de maneira fácil e eficaz. Você também pode usá-la para salvar vários backups em um HD externo, HD interno, NAS, unidade USB, etc.
Além disso, você pode agendar um backup incremental, diferencial ou um backup automático usando este software de backup. É importante ressaltar que outro método de backup – a clonagem de disco – também está incluída neste software de backup do Windows 10.
Com sua interface intuitiva, é muito fácil fazer backup com o MiniTool ShadowMaker. Adquira agora o MiniTool ShadowMaker e instale-o no seu Windows para fazer backup de arquivos ou do sistema caso as ferramentas de backup do Windows 10 não funcionem.
Este software de backup e restauração oferece uma edição de teste que permite o uso gratuito de todos os recursos de backup por 30 dias. Se preferir, adquira a sua edição Pro para uso permanente.
MiniTool ShadowMaker TrialClique para baixar100%Limpo e seguro
Vejamos como fazer backup de arquivos e do sistema operacional Windows.
Backup de arquivos
Quando o recurso de backup de arquivos do Windows 10 não está funcionando, você pode usar o MiniTool ShadowMaker para fazer backup de arquivos importantes em passos simples.
Passo 1: Execute o MiniTool ShadowMaker para abrir a seguinte interface.
Passo 2: Abra a janela Backup, entre na seção Origem e, em seguida, a pequena janela a seguir será exibida, na qual você deve selecionar um tipo de backup.
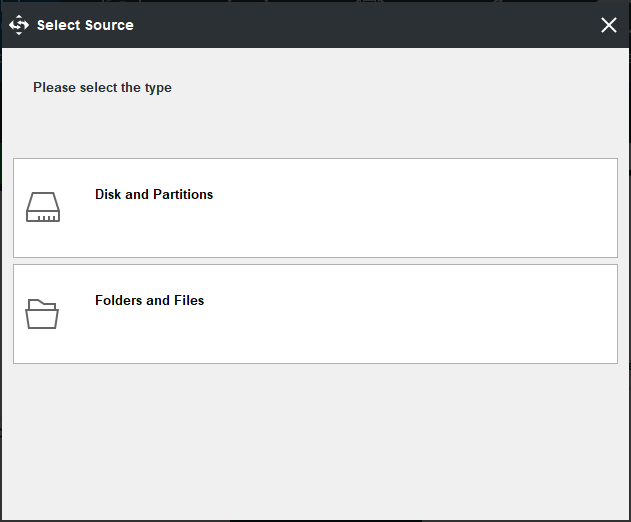
Basta clicar em Pastas e Arquivos para escolher todos os arquivos ou pastas dos quais deseja fazer backup. Em seguida, volte para a página Backup.
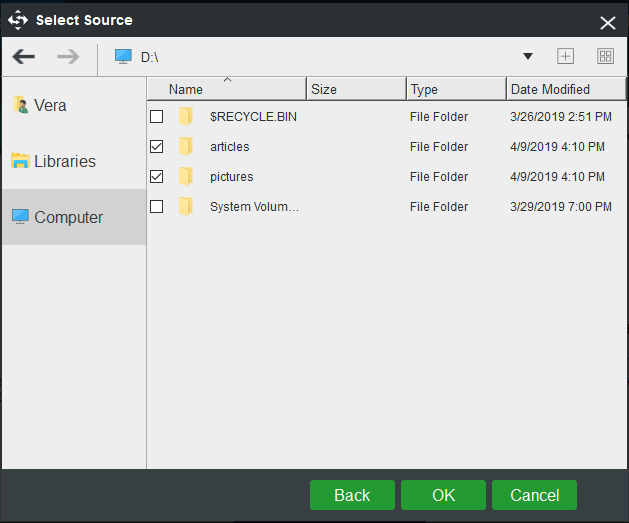
Passo 3: Clique na seção Destino e escolha um caminho de armazenamento na janela pop-up, conforme mostrado abaixo. Aqui, utilizamos um HD externo como exemplo.
Você pode se interessar por: Melhor Método: Estratégia de Backup 3-2-1 Para Computadores Domésticos
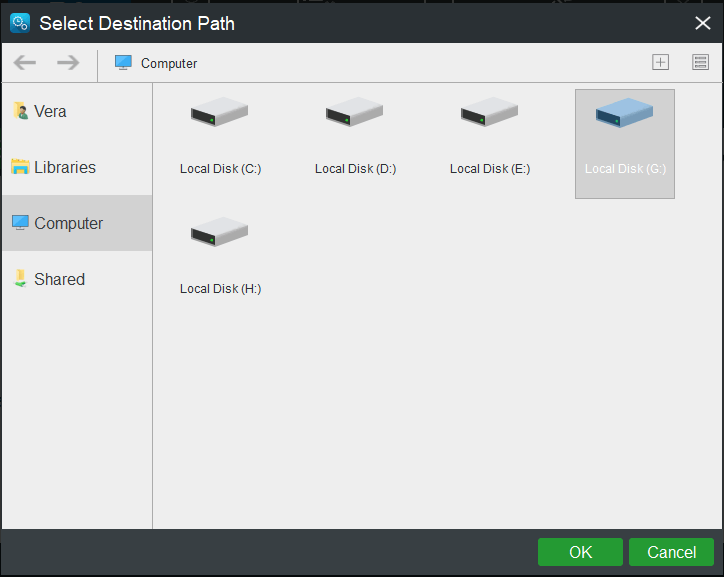
Passo 4: Por fim, clique em Fazer Backup Agora na parte inferior direita da interface Backup. A seguir, você verá esta tarefa de backup sendo executada na página Gerenciar.
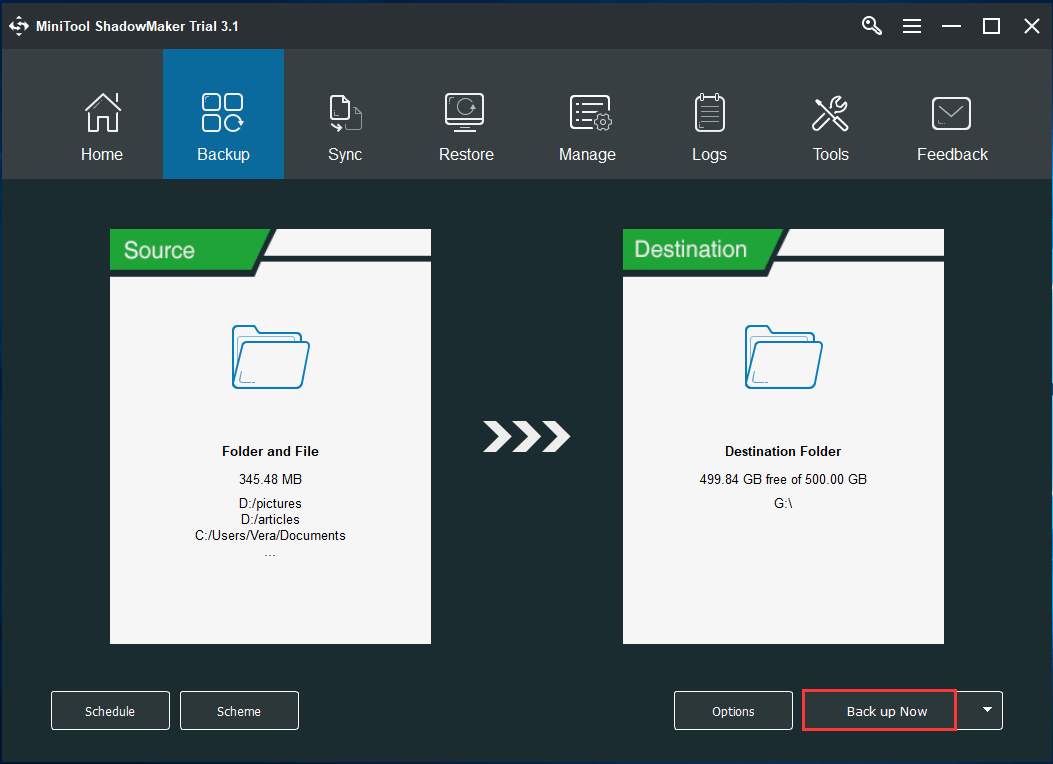
Backup do Sistema Operacional Windows
Se você estiver incomodado com a falha do recurso de backup do Windows ao criar uma imagem do sistema, abandone o utilitário Backup e Restauração (Windows 7) e tente usar o MiniTool ShadowMaker.
Passo 1: Inicie o MiniTool ShadowMaker e escolha um computador para gerenciar.
Passo 2: Na página Backup, você verá todas as partições relacionadas ao sistema foram selecionadas por padrão. Em seguida, você deverá especificar um caminho para salvar o backup da imagem do sistema Windows 10.
Passo 3: Por fim, clique em Fazer Backup Agora para executar a operação de backup do sistema.
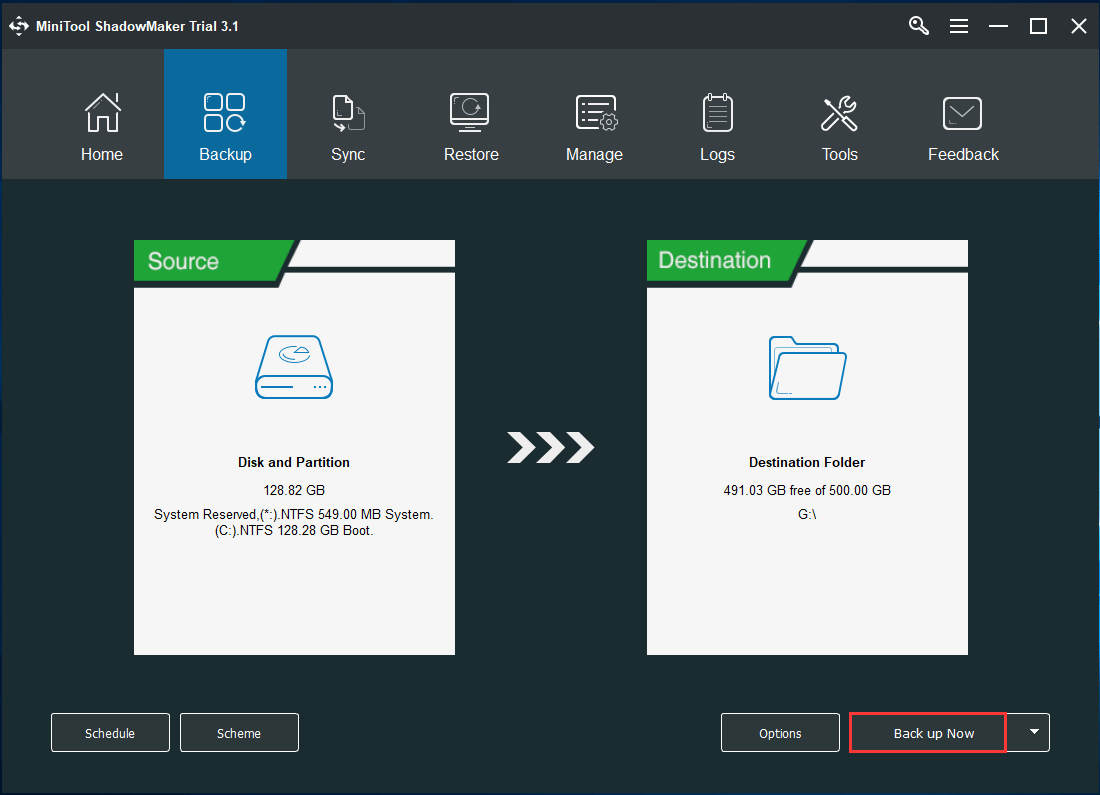
Você perceberá que há duas opções no canto inferior esquerdo: Agendar e Planejar. Para backups do sistema, é recomendável criar backups automáticos usando a função Agendar, e implementar backups incrementais ou diferenciais usando a opção Planejar.
Artigo relacionado: 3 Tipos de Backup: Completo, Incremental, Diferencial – Minitool
Parte 4: Considerações Finais
O recurso de backup do Windows 10 não está funcionando? Se você estiver incomodado com a falha na ferramenta de backup ou na criação da imagem do sistema no Windows 10, tente corrigir estes erros com base em situações reais.
Para fazer backup dos arquivos do seu computador ou do sistema, o MiniTool ShadowMaker é uma grande ferramenta de auxílio para que o seu backup do Windows 10 não falhe. Basta obter sua edição de teste para usa-la gratuitamente.
MiniTool ShadowMaker TrialClique para baixar100%Limpo e seguro
Se você tiver alguma dúvida ao usar o MiniTool ShadowMaker para criar um backup, não esqueça de nos informar deixando um comentário ou enviando um e-mail para [email protected]. Além disso, quaisquer sugestões são apreciadas.