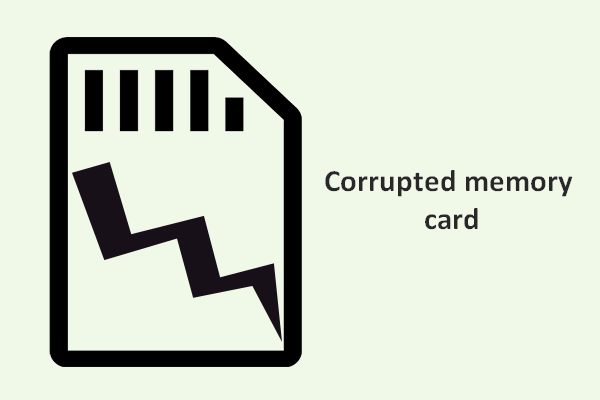This post from MiniTool is around the topic of “Raspberry Pi backup SD card”. If you have the questions like “can you clone a Raspberry Pi SD card” and “how to backup Raspberry Pi SD card”, this post should not be missed.
Plenty of people concern about “Raspberry Pi backup SD card”, and there are two main questions like “can you clone Raspberry Pi SD card”, and “how to backup Raspberry Pi SD card”. Let’s explorer these questions one by one.
Can You Clone Raspberry Pi SD Card?
Raspberry Pi is a series of tiny computers that use an SD card for installing an operating system and storing files. However, these computers can be fickle and the SD card might become corrupt due to a power outage, bad cable, overclocking, or other issues.
So, considering the security of the files on the SD card, lots of Raspberry Pi users wonder whether it is possible to backup Raspberry Pi SD card.
Well, can you clone Raspberry SD card? Yes, it is possible to backup your Raspberry Pi SD card, and there are two ways to backup the Raspberry Pi SD card on a Windows computer. Now scroll down to figure them out.
How to Backup Raspberry Pi SD card Windows?
Here are two ways to backup Raspberry Pi SD card in Windows: backup the SD card to another SD card and backup the SD card to an image file.
If you want to backup all the data from the SD card to another SD card, here MiniTool Partition Wizard is highly recommended.
The MiniTool’s program is a multifunctional tool that can sector-by-sector clone various storages devices (like HDDs, SSDs, USB drives, SD cards, etc.) that are installed or connected to a Windows computer. So, you can connect your Raspberry Pi SD card to a Windows computer and then start backing up it via the program.
MiniTool Partition Wizard DemoClick to Download100%Clean & Safe
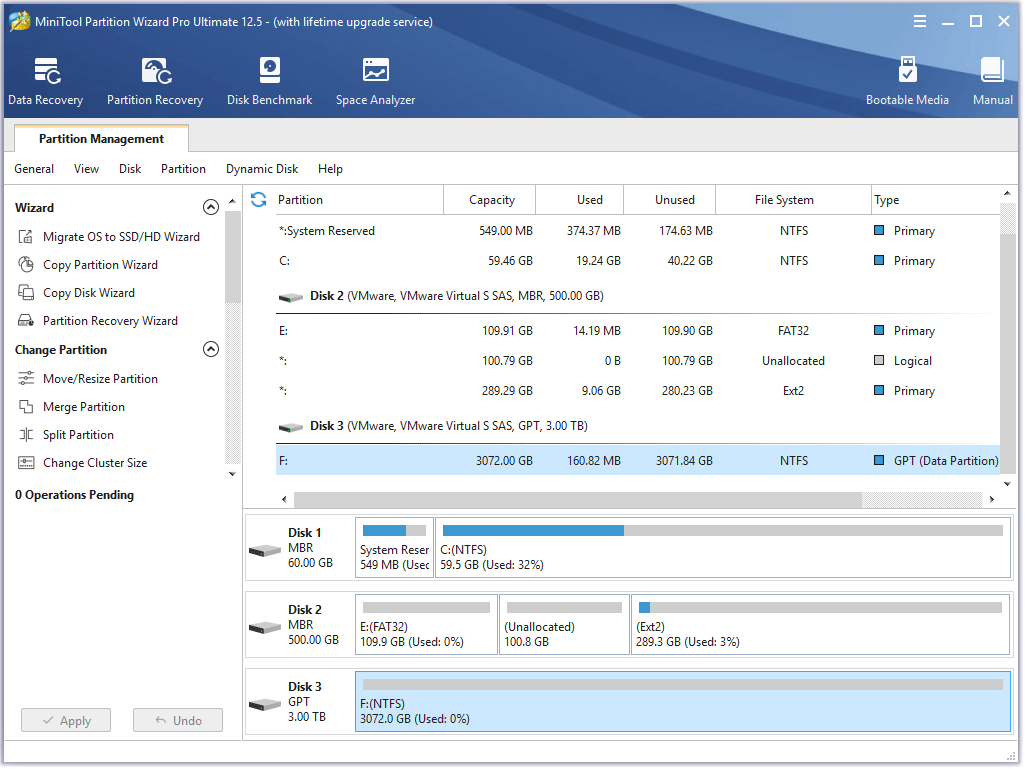
If you want to backup the SD card to an image file, you can try a disk image tool and Win32 Disk Imager is often recommended. It is designed to write a raw disk image to a removable device or backup a removable device to a raw image file.
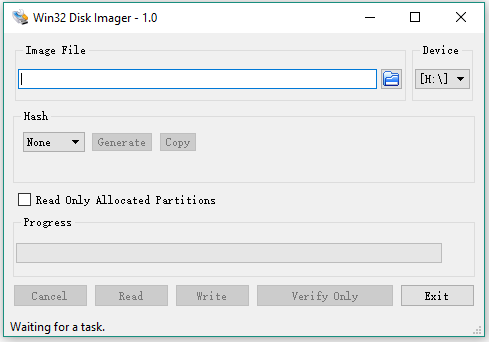
However, this image tool does not always work on Windows 10 and gives the error like “An error occurred when attempting to read data from handle. Error 21: The device is not ready.” or “Access denied”, “Error 5”, etc.
So, in this case, you can try a Win32 Disk Imager alternative, and here MiniTool ShadowMaker is highly recommended due to its higher reliability.
MiniTool ShadowMaker TrialClick to Download100%Clean & Safe
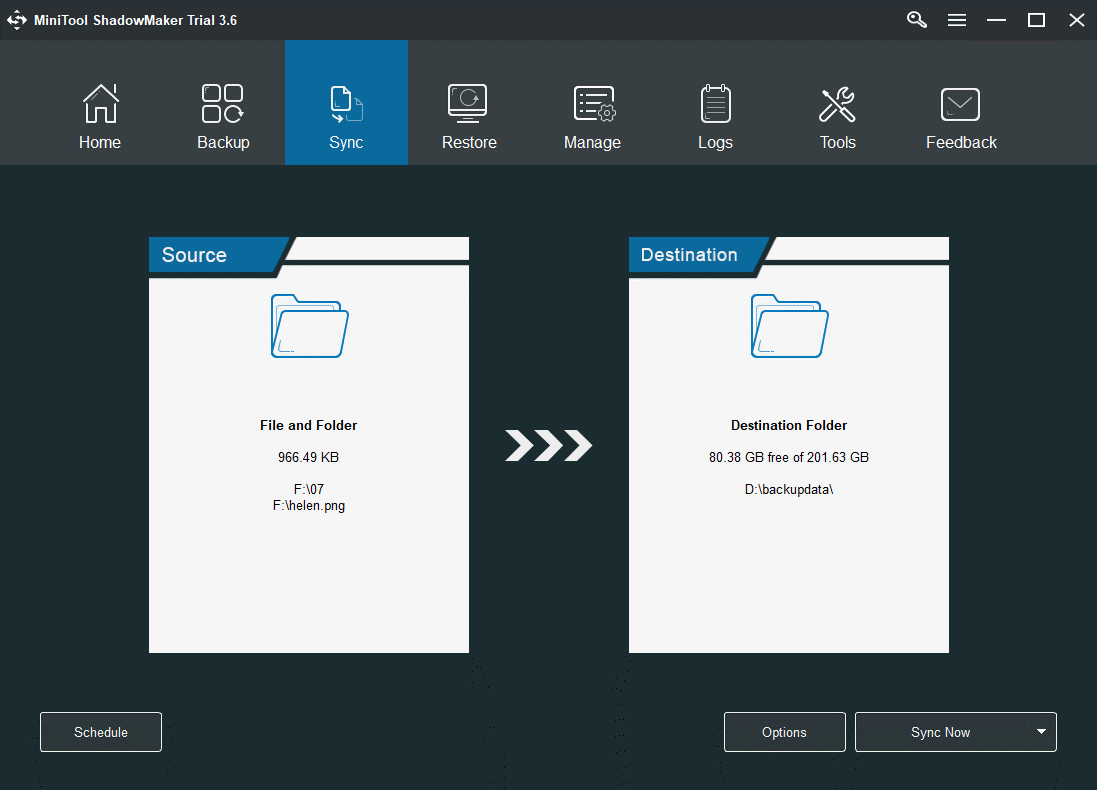
Scroll down to see how to backup Raspberry Pi SD card.
Editor’s choice: Use MiniTool Partition Wizard
MiniTool Partition Wizard can sector-by-sector clone the Raspberry Pi SD card and you can use the backup SD card to upgrade your Raspberry Pi. The main steps are:
- Launch MiniTool Partition Wizard.
- Choose Copy Disk Wizard.
- Choose source disk.
- Choose target disk.
- Choose a copy method.
- Click Apply.
MiniTool Partition Wizard DemoClick to Download100%Clean & Safe
Backup Raspberry Pi SD Card Windows to Another SD Card
It is easy to backup Raspberry Pi SD card with MiniTool Partition Wizard, and the tutorial is below:
Step 1: Prepare a blank SD card inside it that is large enough to hold all the data from the Raspberry Pi SD card.
Step 2: Shut down your Raspberry Pi and carefully remove the SD card from it.
Step 3: Connect the SD card and the prepared SD card to a Windows computer via the SD card slots or SD card readers.
Step 4: Launch MiniTool Partition Wizard on the Windows computer to access its interface, where you should see the two SD cards are loaded.
MiniTool Partition Wizard DemoClick to Download100%Clean & Safe
Step 5: Choose the Copy Disk Wizard feature from the left pane and click the Next button on the next window.
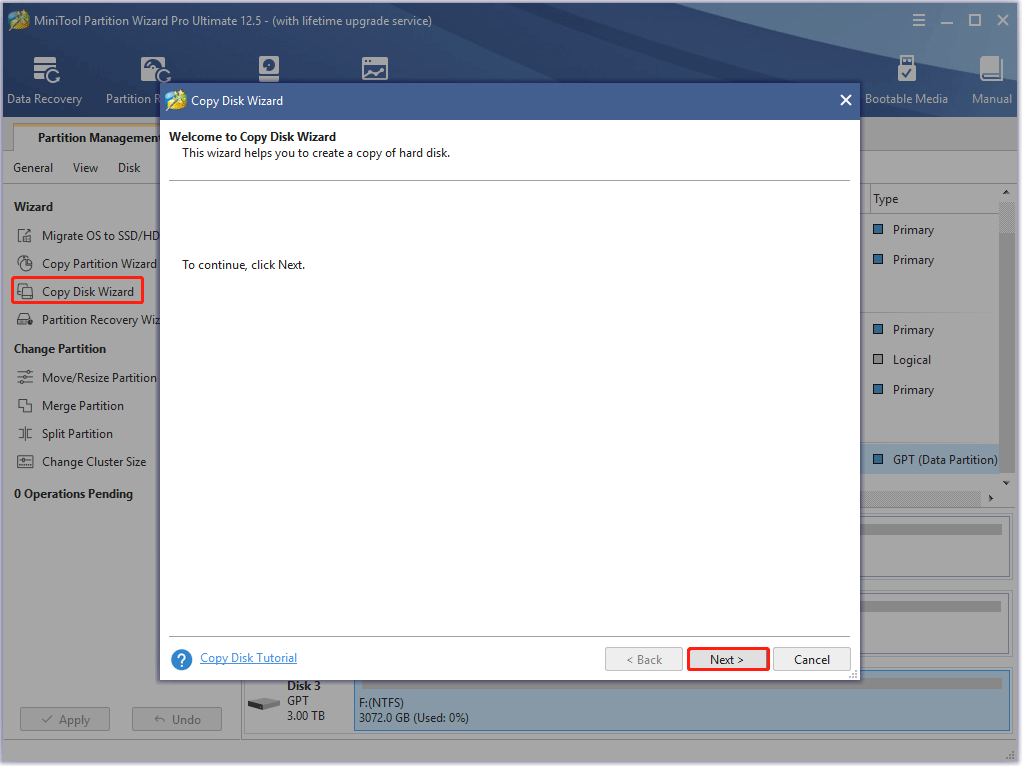
Step 6: Select the Raspberry Pi SD card as the source disk and then click the Next button.
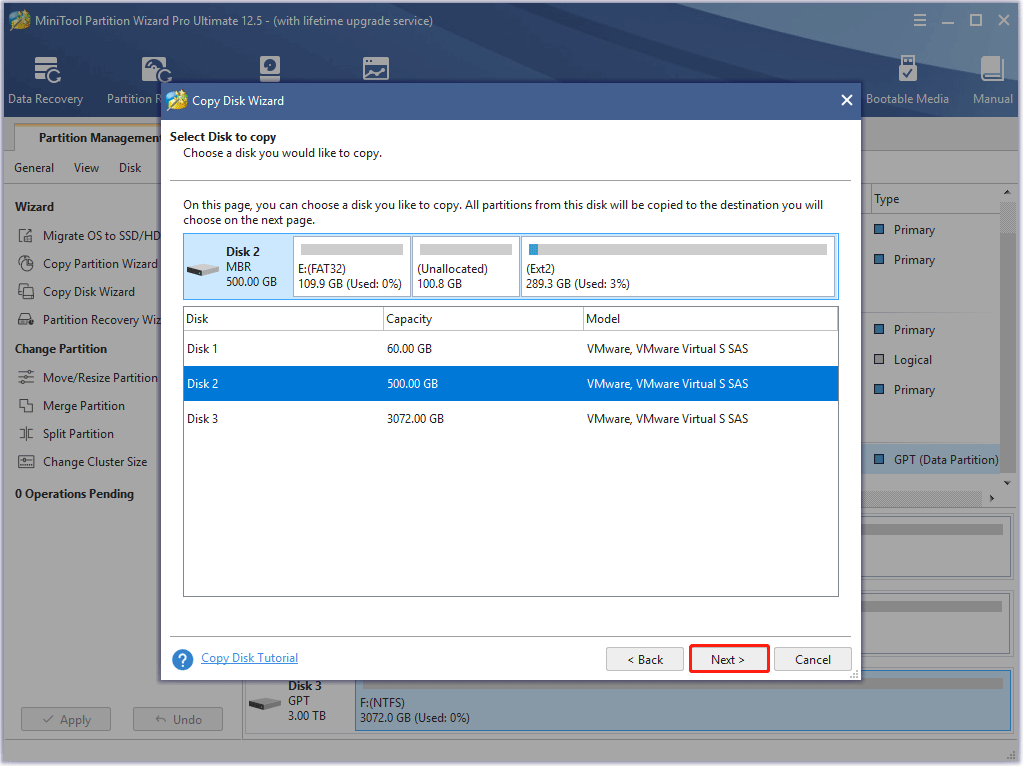
Step 7: Select the prepared SD card as the target disk and then click the Next button.
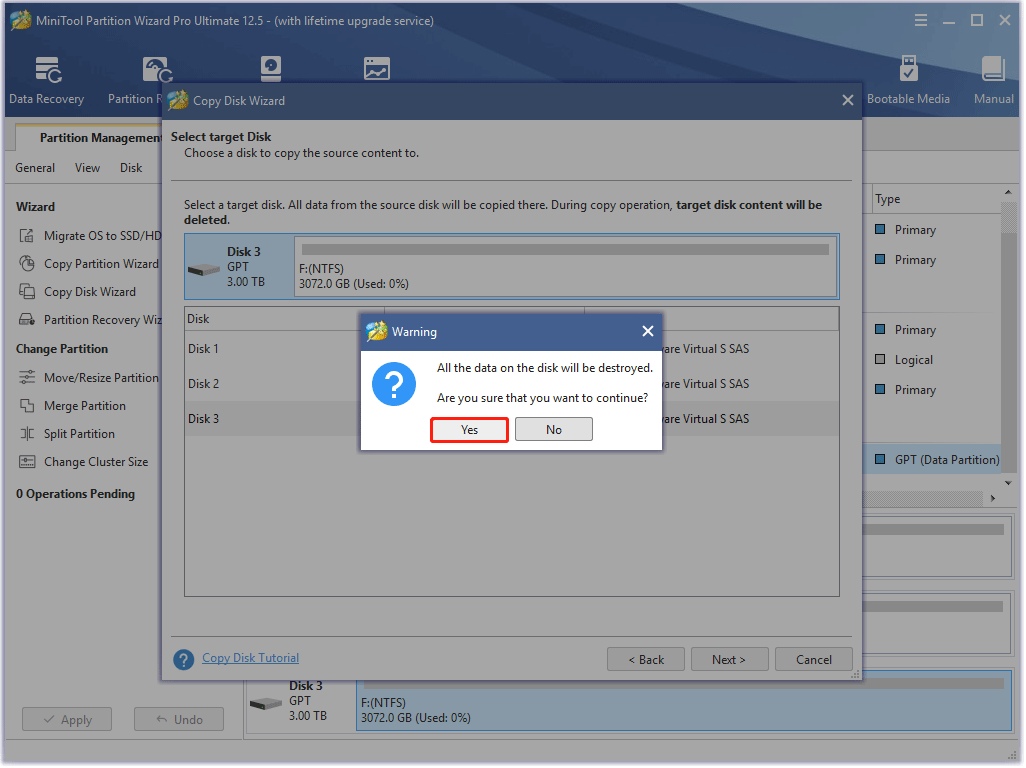
Step 8: Choose a copy method based on your needs and click the Next button.
- Fit partitions to entire disk.
- Copy partitions without resizing.
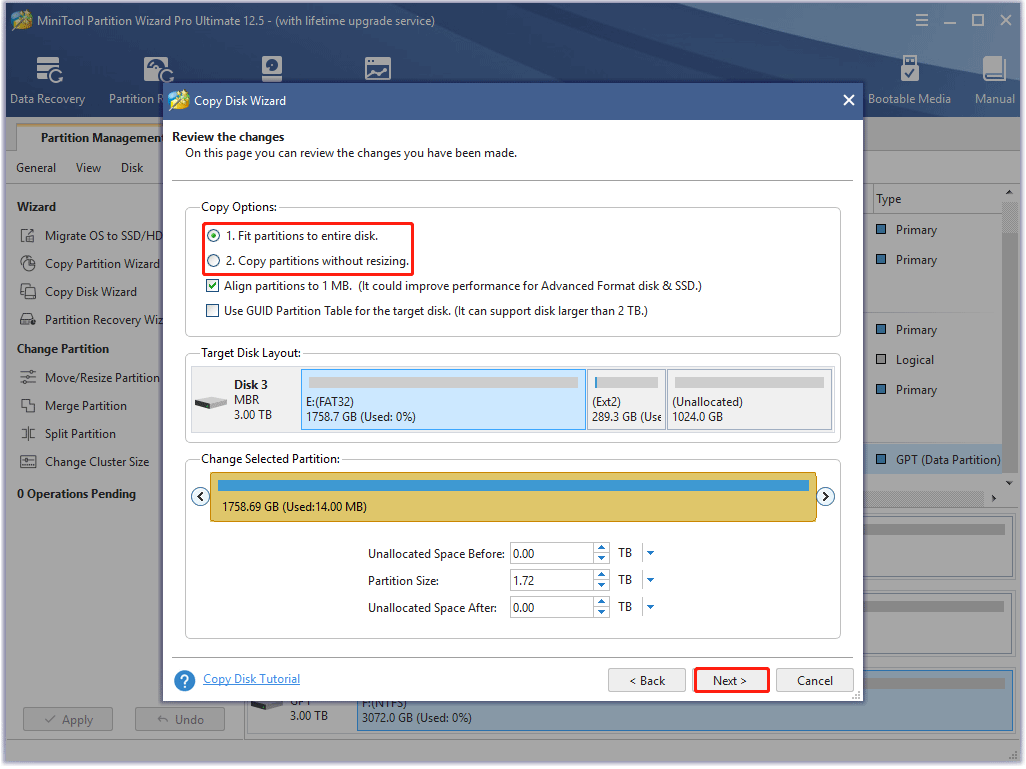
Step 9: Click the Finish button on the window.
Step 10: Click the Apply button to let the MiniTool’s program start backing up all the data on the Raspberry Pi SD card. Then, wait until the copy process ends.
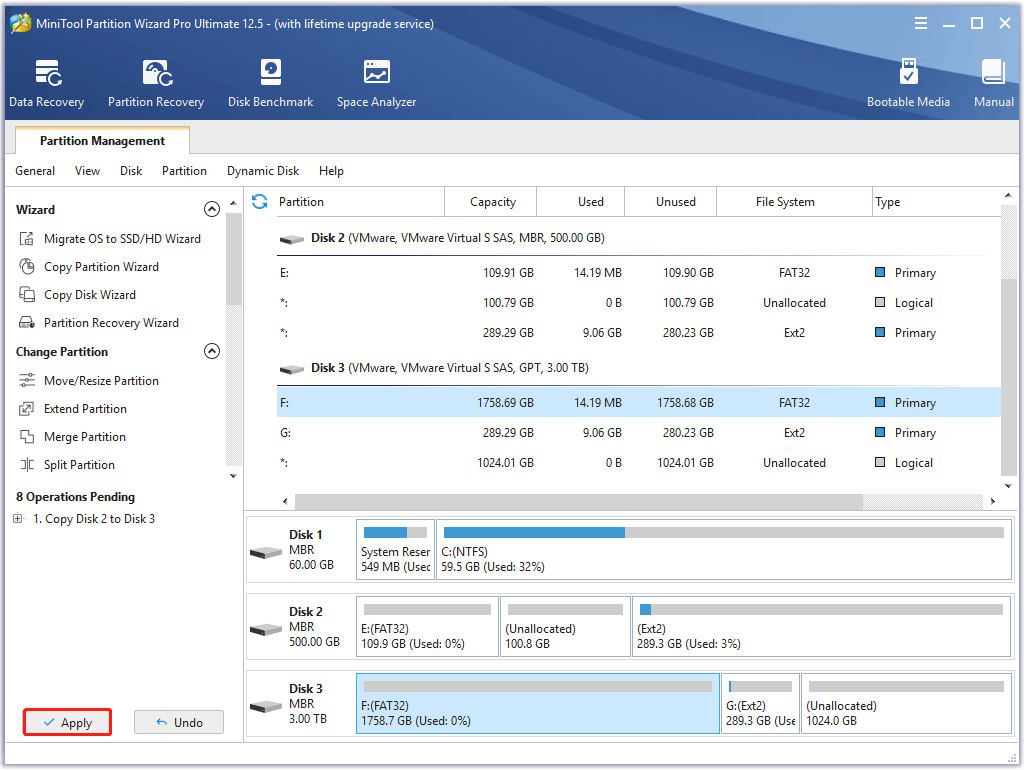
When the process ends, remove the two SD cards from the Windows computer. Then, insert the source SD card into the Raspberry Pi and keep the backup SD card in a safe place. When the source disk is corrupt, you can take out the target SD card and replace the corrupt SD card with it to make Raspberry Pi bootable again.
You see, MiniTool Partition Wizard is a great “Raspberry Pi backup SD card” tool. Plus, it is also skilled in:
- Creating/resizing partitions on SD card
- Formatting SD card
- Checking SD card health
- Testing SD card speed
- Recover data from SD card
- …
Backup Raspberry Pi SD Card Windows to An Image File
It is also easy to backup Raspberry Pi SD card Windows by creating an image file, and the detailed steps are as follows.
Use Win32 Disk Imager
Step 1: Shut down your Raspberry Pi and carefully remove the SD card from it.
Step 2: Connect the SD card to the Windows computer via an SD card slot or an SD card reader and launch Win32 Disk Imager on the computer.
Step 3: Choose the SD card from the Device button.
Step 4: Click the blue folder button to select the location for the image you are going to create and give the image file a name.
Step 5: Click the Read button. The tool begins to read the data on the SD card, turns it into an image, and saves that image at the location you choose in Step 3.
Step 6: Wait for the process to end. It can take up to an hour or more depending on the size of the SD card.
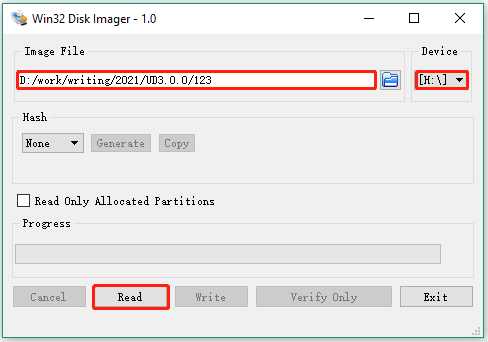
When the process ends, you can insert the SD card back into your Raspberry and continues as normal. In the further days, if you find something goes wrong with the SD card, you can use the image that you created to restore it in several steps:
- Remove the SD card from Raspberry Pi.
- Connect the SD card to a Windows computer.
- Erase the SD card.
- Open Win32 Disk Imager.
- Click the blue folder button and find the image you created.
- Choose the SD card from the drop-down menu of Devices.
- Click the Write button.
- Reinsert the SD card into Raspberry Pi and boot the computer.
Use MiniTool ShadowMaker
In addition, you can also create an image file via MiniTool ShadowMaker by following the guide: Full Introduction to Win32 Disk Imager Alternative for Windows.
Bonus: Tips on Protecting Raspberry Pi SD Card
The SD card is a key part of Raspberry Pi. Without an operative SD card, Raspberry Pi is just a brick. So, after detailing how to backup Raspberry Pi SD card, we would like to continue to briefly talk about the protection of Raspberry Pi SD card.
I’m not all that keen to buy a USB hard disk, but I’m aware that SD cards aren’t suitable for many repetitions of reading and writing. Are there any steps I can take to extend the life of my SD card while it’s being used by my Raspberry Pi?raspberrypi.stackexchange.com
Lots of Raspberry Pi users discuss this topic online and share lots of ideas. We collect them and make a summary as follows.
Tip 1: Do not remove the SD card from the Raspberry Pi when the device is on. Otherwise, the filesystem on the SD card might be damaged. So, please power Raspberry Pi off before removing the SD card.
Tip 2: Choose a trustworthy brand. The SD cards from famous brands like SanDisk or Samsung are more expensive but tend to last longer.
Tip 3: Disable Swap. You can use part of the SD card as volatile memory through the process of swapping, which can increase the amount of RAM but also causes a high number of reads/writes. You can disable Swap with the commands below. After that, you can call free -m to see your memory usage.
- sudo dphys-swapfile swapoff
- sudo dphys-swapfile uninstall
- sudo update-rc.d dphys-swapfile remove
Tip 4: Move the highly used files away. The highly used files concentrate the majority of reads and writes. Moving these files to RAM or an extended hard drive will avoid using the SD card for repetitive operations and thus increase its operative life. In addition, RAM reads and writes will be faster.
Tip 5: Mount the partitions with “noatime” (for experts only). If the partitions are not mounted with the flag “noatime”, every read access is also a write access, due to that the time of each read is written to the meta-data.
Bottom Line
Two ways of “Raspberry Pi backup SD card” have been displayed above, so it’s your turn to give one of them a try. If you run into some issues when cloning your Raspberry Pi SD card, you can record them in the comment zone. If you have some questions about using MiniTool’s program, you can send an email to us via [email protected], and we will reply to you as soon as possible.
Apart from “Raspberry Pi backup SD card”, the topic of “Raspberry Pi Sd card protection” is also involved in this post. If you have any ideas on this topic, please share them with us and other readers. Thanks in advance.