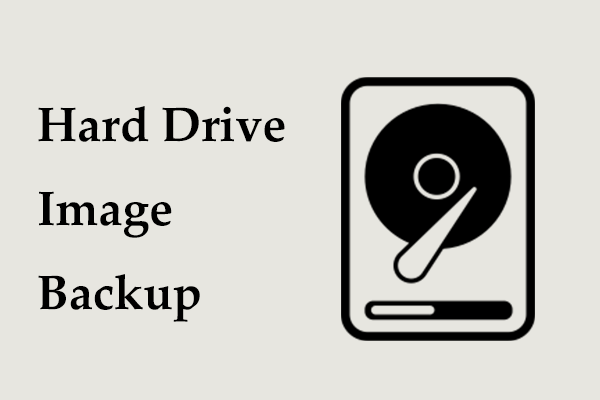Why Back up SD Card to Computer
SD (Secure Digital) card is a type of small flash memory card that is widely used in many portable devices including Android phones, car navigation systems, handheld computers, digital cameras, video game consoles, and so on.
Sometimes you need to back up SD card data. As is well known, data loss on the card may get lost because of card damage, virus attack, and more. To protect data, memory card backup is a good choice. Once files are lost by accident, the backup is helpful to restore lost data on the SD card.
Besides, the disk space of the SD card or memory card can happen although it has a large storage capacity. In this situation, you can choose to back up SD card to a computer and then format the SD card to free up disk space.
So, how to backup SD card to PC or how to back up SD card before formatting? Go to find multiple ways from the following part.
Related post: Use Freeware to Clone SD Card to PC or Larger Card Easily Now!
How to Back up SD Card to Computer
Copy and Paste Files to Computer
When it comes to SD card backup, some of you may consider transferring files from an SD card to a computer via the copy-and-paste combination. This is a very simple way to back up SD card to your PC. See the simple steps:
Step 1: Take out your SD card or memory card from your camera, phone, etc. Then use a USB card reader to connect the card to your computer. Ensure it can be detected.
Step 2: Open Windows Explorer via the Win + E keys. Open this SD card to access the data.
Step 3: Copy the files you need to back up and paste them to another drive of your computer.
If you only transfer a small amount of data, this way is a good solution to back up SD card data. But what should you do if an amount of data is saved to the SD card? A simple copy costs a lot of time. So, how to back up SD card to PC? Try the other methods below.
Clone SD Card Windows 11/10/8/7
To back up SD card with large-size files, disk cloning will be a good option. This way can create an identical copy of the source drive. All contents on your SD card will be copied to a destination disk in which all data will be overwritten during the cloning process. Thus, you should make sure no important files are saved on the destination hard drive.
How to back up SD card before formatting via cloning? Two pieces of SD card backup software are introduced.
Use MiniTool ShadowMaker
As a piece of free backup software, MiniTool ShadowMaker helps you to easily back up SD card data via disk cloning. This is because this tool offers a feature called Clone Disk that enables you to clone a hard drive, USB flash drive, SD card, etc. to another disk, USB drive or SD card.
To clone SD card to another drive, download this utility and install it on your computer. This edition gives you a 30-day free trial. Then, follow the steps below to clone SD card to large card or to PC for backup in Windows 11/10/8/7.
MiniTool ShadowMaker TrialClick to Download100%Clean & Safe
A guide on how to copy SD card to computer:
Step 1: Plug your (micro) SD card into your computer using an SD card reader.
Step 2: Double-click MiniTool ShadowMaker and tap on Keep Trial to open this SD card backup software.
Step 3: Navigate to the Tools tab where many features are listed. Just click the Clone Disk feature to back up data on SD card.
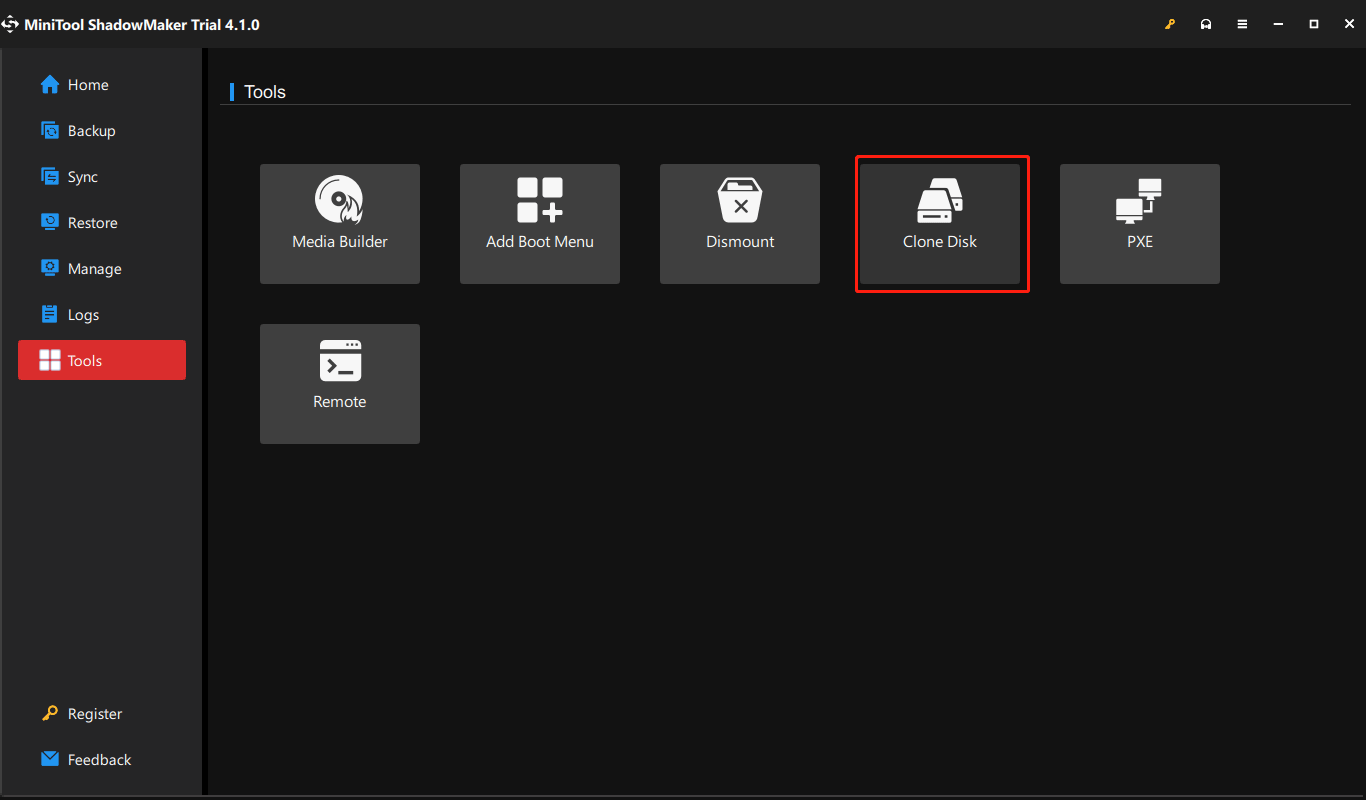
Step 4: You need to choose a source drive you want to copy. Here choose your SD card as the source disk. Besides, select a disk or another large SD card as the target disk.
Step 5: The cloning process will start.
The time cloning will be long if there is too much data on your SD card. You can check Shut down the computer when the operation is completed.
After finishing the SD card cloning, you will receive a warning to ask you to disconnect either the source disk or the target disk. Or else, these two disks are the same, and then Windows will mark one as offline. To back up SD card to a PC, just directly click the Yes button to shut down your computer and remove the SD card. Then, all operations are completed.
Run MiniTool ShadowMaker
Actually, MiniTool has another disk cloning software and it is MiniTool Partition Wizard. This tool provides you with the convenience to transfer data from a disk to another hard drive easily. If you want to clone SD card before formatting in Windows 11/10/8/7, this tool is available. Download its Free Edition from the following button to have a try.
MiniTool Partition Wizard FreeClick to Download100%Clean & Safe
See the guide on how to copy SD card to computer via cloning with this freeware:
Step 1: Run MiniTool Partition Wizard and you can find two features to help you back up SD card data.
Copy Disk: It helps to clone all contents from one disk to another.
Copy Partition: It helps to copy the specified partition to unallocated space.
If your SD card has only one partition, these two features are suitable. Here we choose the second one as an example.
Step 2: Choose the SD card partition and choose Copy Partition from the Partition Management section in the left pane.
Step 3: Choose an unallocated space as the target drive and click Finish.
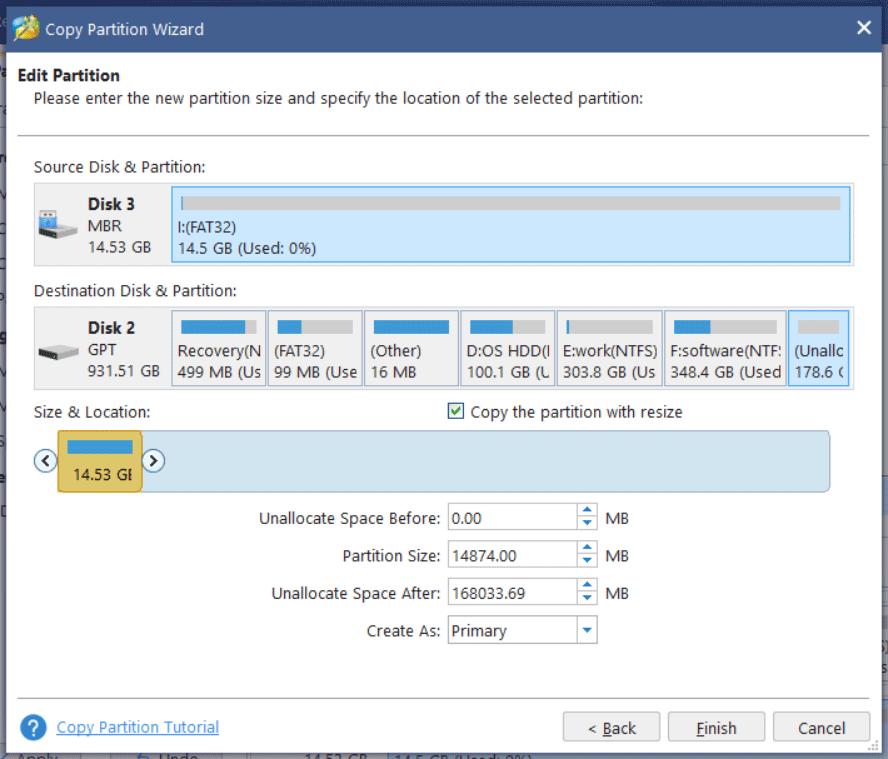
Step 4: Tap on the Apply button at last to perform the cloning operation.
Back up SD Card to Computer via Image
In addition to the above two ways, you can also choose to make a backup image of SD card. This way can save much disk space since the files will be compressed into an image during SD card/memory card backup.
Perhaps you will ask us: how to back up SD card to computer or how to back up memory card before formatting via imaging backup? It is still easy to be done.
Thankfully, in addition to disk cloning, MiniTool ShadowMaker also allows you to back up SD card via disk imaging in Windows 11/10/8/7. With this freeware, SD card backup and restore can be done easily. Now, you can get this SD card backup software from the following button.
MiniTool ShadowMaker TrialClick to Download100%Clean & Safe
Step 1: Open MiniTool ShadowMaker Trial Edition on your PC.
Step 2: Under the Backup window, click SOURCE > Disks and Partitions, choose the SD card, and click OK.
You can back up data on SD card by only choosing the files that you want to back up instead of the entire SD card. Just got to SOURCE > Folders and Files and choose the items for backup.
Step 3: Choose a drive of the computer as the destination.
Step 4: Click on Back Up Now to execute the backup.
You can choose to make more advanced settings for the SD card backup by clicking the Options button before executing the backup task.
When reading here, you know MiniTool ShadowMaker can help you not only clone SD card to a disk but also make a backup image of an SD card with simple steps in Windows 11/10/8/7. Still looking for a professional SD card or memory card backup tool? Why not get MiniTool ShadowMaker right now?
MiniTool ShadowMaker TrialClick to Download100%Clean & Safe
If you are looking for ways to back up Raspberry Pi SD card, MiniTool ShadowMaker can also help you a lot. And here our previous post - How to Backup Raspberry Pi SD Card Windows? Here Is a Full Guide shows you some details.
Back up SD Card to Google Drive
Now, we have shown you 3 common ways to back up SD card to PC. But sometimes some of you wonder about “how to back up SD card without computer”. A common way is to back up SD card to Google Drive. So, how to back up SD card photos/videos on Android? Follow the instructions below now.
Step 1: Download and install the Google Drive app on your Android device.
Step 2: Run this app and log in to your Google account.
Step 3: Click the “+” button with a red background and choose the Upload option.
Step 4: Choose files or folders like images, videos, photos, audios, etc. to upload. Then, click the Done button and all data you have selected will be backed up to Google Drive.
This way is suitable for backing up photos, videos, images, and more on an SD card or memory card used in Android devices only. If you need to back up SD card used in other portable devices, you should do by following the above three ways.
Verdict
How to back up SD card to PC? How to backup SD card without computer? After reading this post, you know detailed information. Just choose one way mentioned above for an SD card backup.
If you have some suggestions on an SD card or memory backup, let us know by leaving your ideas in the following comment area. Besides, if you have any questions about using MiniTool software, please also tell us.