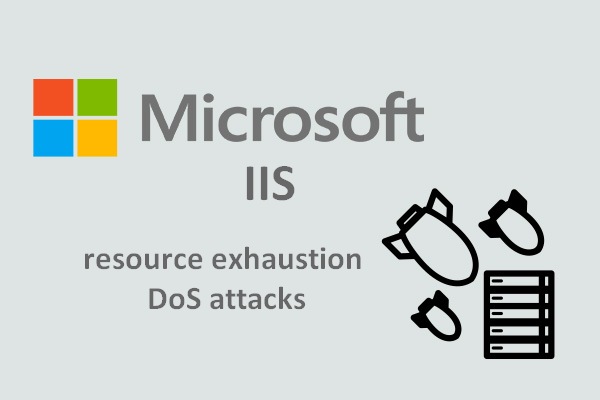Actualmente está disponible la actualización de mayo de 2019 para Windows 10, la versión 1903. Puedes actualizarte a la nueva versión utilizando el asistente de actualización de Windows 10 si tu dispositivo no ha recibido la actualización por medio de Windows Update. Navega por la página web oficial de MiniTool para descubrir más detalles.
Sobre el Asistente de actualización de Windows 10
La herramienta diseñada por Microsoft, Asistente de actualización de Windows 10, es accesible y fácil de usar y te permite descargar e instalar la última versión de Windows 10 en tu ordenador con unos pocos clics de ratón, sin perder tus archivos en el proceso.
Aunque muchos otros usuarios hayan instalado la actualización a Windows 10 sin más problemas, te recomendamos encarecidamente que te tomes tu tiempo para realizar una copia de seguridad del sistema antes de seguir adelante.
Las últimas actualizaciones pueden ser descargadas e instaladas con el asistente de actualizaciones de Windows 10. Actualizaciones de características, como la actualización de Windows 10 de mayo de 2019 (versión 1903), que ofrecen funciones nuevas que pueden ayudarte a mantener tus sistemas seguros. Después de descargar el Asistente de actualización de Windows 10, recibirás esas nuevas actualizaciones de manera automática.
Además, puedes actualizar Windows 10 por tu cuenta si quieres comprobar si hay actualizaciones de calidad disponibles o si no quieres esperar hasta que aparezca una actualización automática. Además puede aplazar las actualizaciones: ve a las opciones de servicio de Windows 10 si eres un profesional de las TI.
Cómo actualizar a la última versión de Windows 10 con el asistente de actualización de Windows 10
La versión 1903 de Windows 10 nos proporciona todas las últimas mejoras de funciones y mejoras de seguridad más recientes para tu dispositivo con Windows.
Puedes instalar la última versión de Windows 10 en tu PC con Windows siguiendo distintos métodos. Por supuesto, el método más común es el de utilizar una de las funciones integradas, Windows Update, que tienes disponible en el menú de la Configuración.
Pero, si eres una de esas desafortunadas personas cuyo dispositivo u ordenador con Windows se niega rotundamente a descargarse la actualización oficial de Windows desde los servidores de Microsoft, entonces no te preocupes, puedes probar la solución siguiente: el asistente de actualización de Windows 10.
Puedes ejecutar la herramienta por tu cuenta simplemente visitando la página web para descargar el software de Windows 10 y seguir la instrucciones que aparecen en la página para instalar la última versión de Windows 10. Aquí tienes cómo utilizar el asistente de actualización de Windows 10 para actualizar Windows 10 a la última versión.
Paso 1: primero tienes que visitar la página web oficial y hacer clic en el botón Actualizar ahora que tienes en la página. Entonces, se descargará un archivo ejecutable de 719 bytes en tu ordenador.
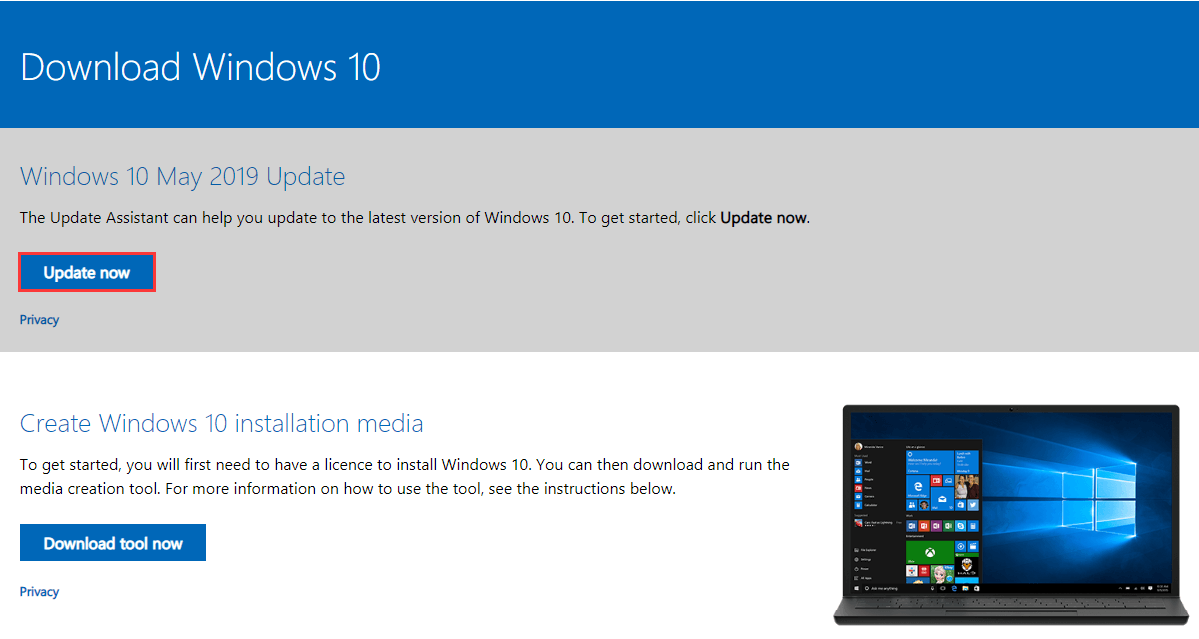
Paso 2: cuando ejecutes la herramienta, podrás ver la pantalla principal de la misma. Se encargará de buscar las actualizaciones automáticamente y después puedes hacer clic en Actualizar ahora para dar inicio al proceso.
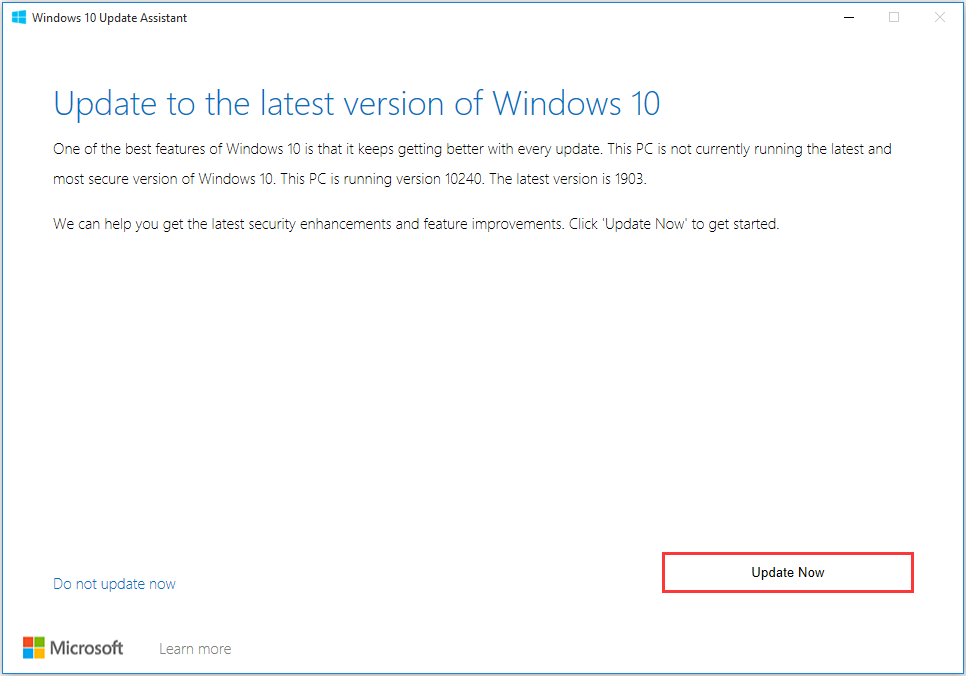
Paso 3: después se realiza una prueba de requisitos para tu dispositivo, lo que quiere decir que se comprobará si la CPU y la memoria se encuentran a la altura y si queda suficiente espacio disponible en el disco. Si todo está bien, puedes hacer clic en Siguiente para continuar.
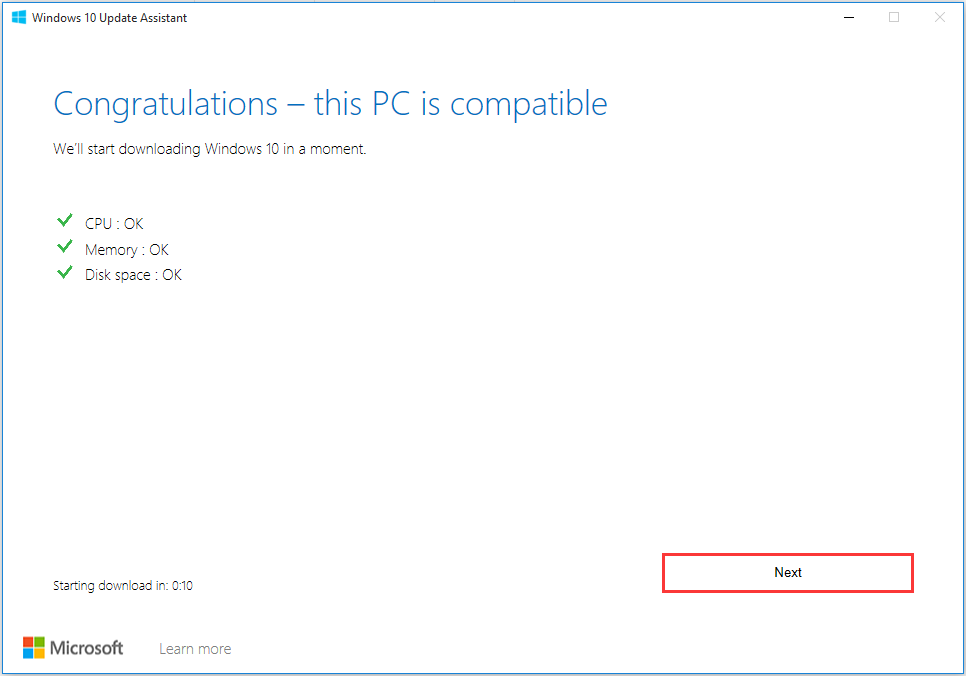
Paso 4: a continuación, el asistente de actualización de Windows 10 empezará a descargarse archivos. Ya que esta instalación llevará algún tiempo, puedes hacer clic en Minimizar y continuar con tu trabajo.
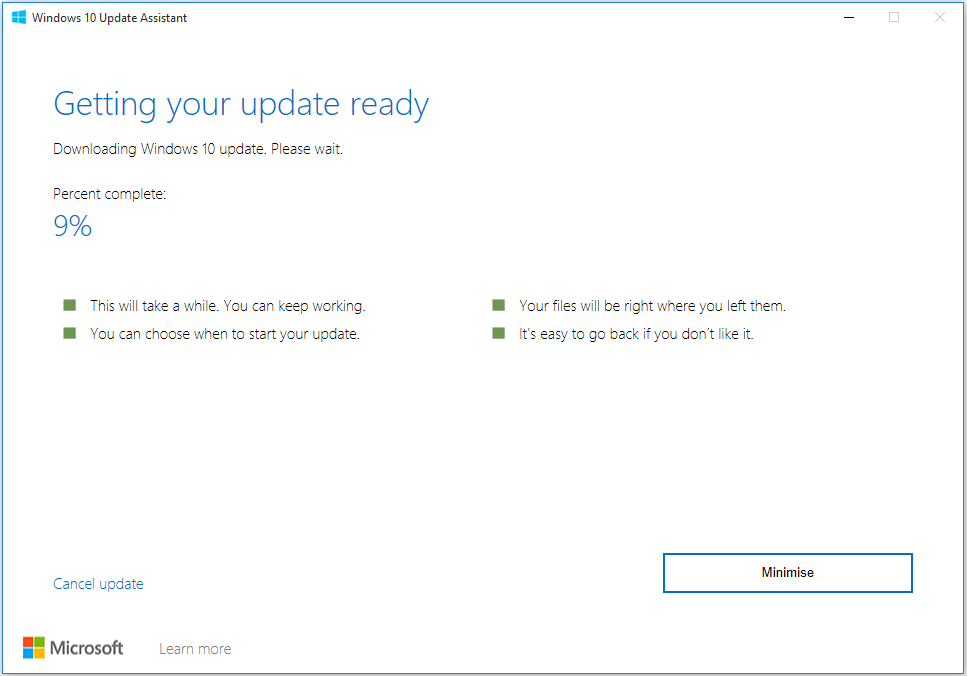
Paso 5: cuando termines el proceso de actualización, se te pedirá hacer clic en Reiniciar ahora para permitir que los cambios se puedan llevar a cabo. Si todo va bien, tu equipo ya debe estar ejecutando la última versión de Windows 10 disponible tras el reinicio.
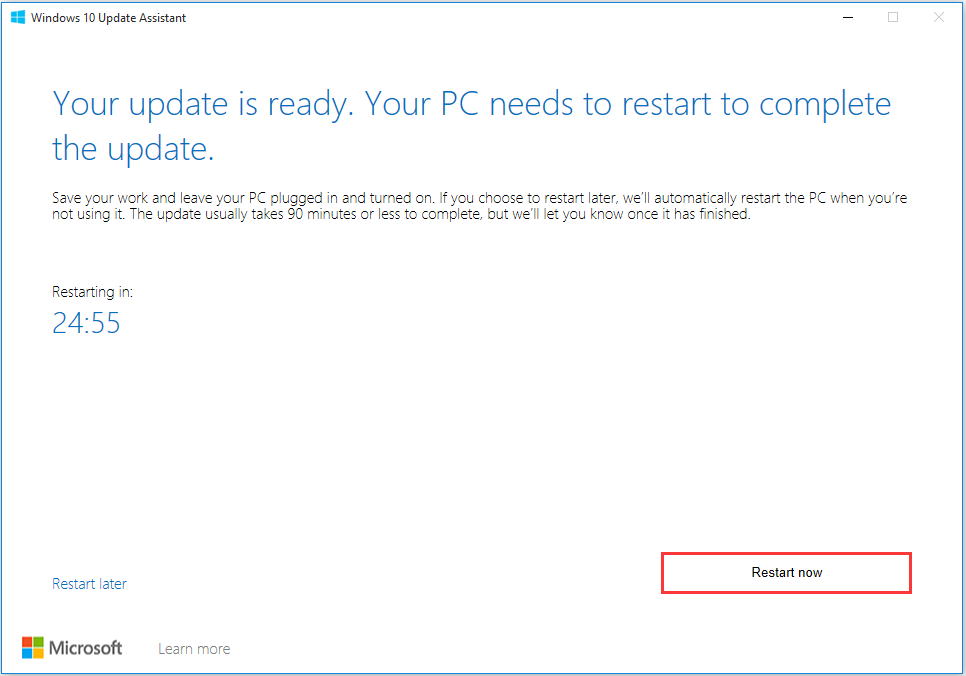
Lecturas adicionales:
¿Qué novedades tiene esta nueva versión? ¿Qué puedes obtener en esta versión después de actualizarla?
Aparte de mejores en seguridad y rendimiento, la actualización incluye nuevas funciones, por ejemplo, los nuevos temas ligeros, el Sandbox de Windows para probar tus aplicaciones y la capacidad de poner en pausa las actualizaciones (incluyendo en la versión Home).
Aquí tienes algunas otras características de la versión 1903 de Windows 10:
- Mejoras de la velocidad (gracias a mejores soluciones para espectre)
- La barra de búsqueda y Cortana se encuentran separadas
- El menú de Inicio permite buscar todos los archivos de tu PC
- Windows 10 te permite desinstalar las aplicaciones integradas
- Se reservan 7 GB de almacenamiento en tu PC para las actualizaciones
- Menú de inicio predeterminado menos desordenado
Antes de actualizar, haz una copia de seguridad de tus archivos con el software gratuito MiniTool Shadowmaker
Antes de proceder a actualizar a la última versión de Windows 10, lo mejor será asegurarse de haber hecho una copia de seguridad de los datos importantes y del sistema. Esta operación te será de ayuda para restaurar los archivos y para recuperar tu sistema cuando este se estropee.
Te vamos a presentar el software de copia de seguridad gratuito: MiniTool ShadowMaker. Este programa cuenta con cantidad de funciones de copia de seguridad avanzadas que te permitirán hacer una copia de seguridad de tus datos importantes y tu sistema siguiendo unos sencillos pasos.
Aquí tienes más detalles sobre MiniTool ShadowMaker. Este software de copia de seguridad gratuito que ha sido diseñado para Windows 10/8/7, puede proporcionarte una solución de protección de datos y de recuperación en caso de que ocurra un desastre.
Este es un software gratuito flexible, que te permite hacer una copia de seguridad de tus archivos, del sistema operativo Windows, de discos y particiones de manera automática a un disco duro externo, una unidad flash, a una memoria USB, un pendrive, un NAS, etcétera, frecuentemente.
Además, en este programa, existen tres tipos de copia de seguridad: la copia de seguridad completa, copia de seguridad incremental y copia de seguridad diferencial. Puedes elegir uno de los tipos de copia de seguridad según lo necesites. Al mismo tiempo, se puede habilitar la administración de discos. Después de todo, este software puede satisfacer cualquiera de tus demandas.
Este software de copia de seguridad para Windows nos ofrece una edición de prueba que permite utilizarlo gratis durante 30 días con todas las funciones de copia de seguridad. Si quieres utilizarla permanente, debes adquirir su Pro Edition. Ahora, puedes descargar y probar MiniTool Shadowmaker Trial Edition para hacer una copia de seguridad de tu sistema operativo.
MiniTool ShadowMaker TrialHaz clic para Descargar100%Limpio y seguro
Ahora, vamos a ver cómo hacer una copia de seguridad de tu sistema Windows después de actualizar a la última versión de Windows 10.
Paso 1: elige un modo para la copia de seguridad
- Ejecuta MiniTool ShadowMaker.
- Seguir utilizando la edición de prueba.
- Elige el ordenador que quieras administrar haciendo clic sobre Local o Remoto y luego clic en Conectar para acceder a su interfaz principal.
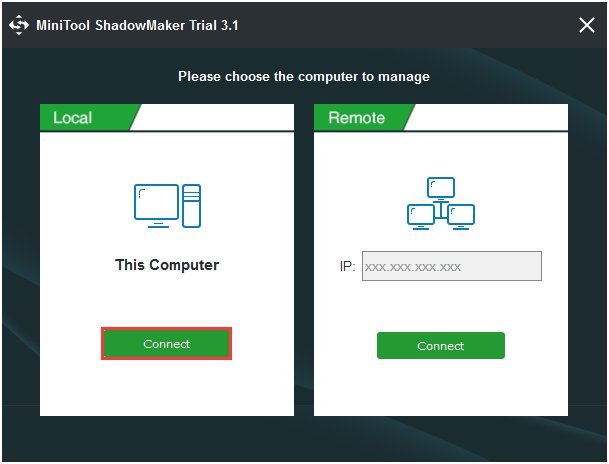
Paso 2: elige el origen de la copia de seguridad
- Haz clic en Origen en la página de Copia de seguridad y luego elige el tipo de fuente Disco y Particiones.
- Elige el disco en el que se encuentra instalado Windows 10 en el siguiente recuadro combinado y marca todas las particiones, después haz clic en Aceptar.
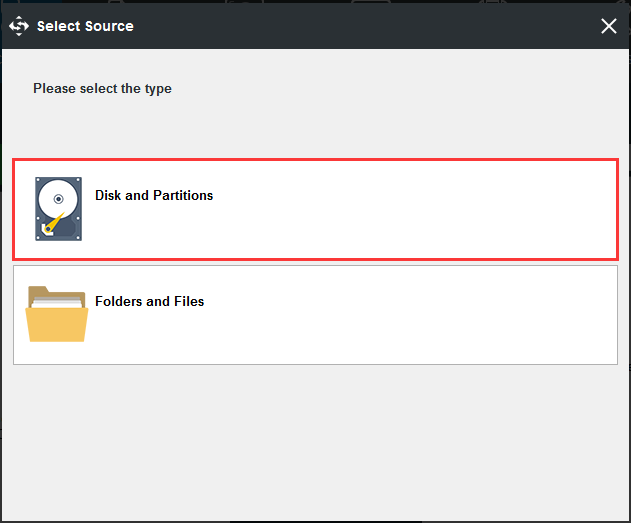
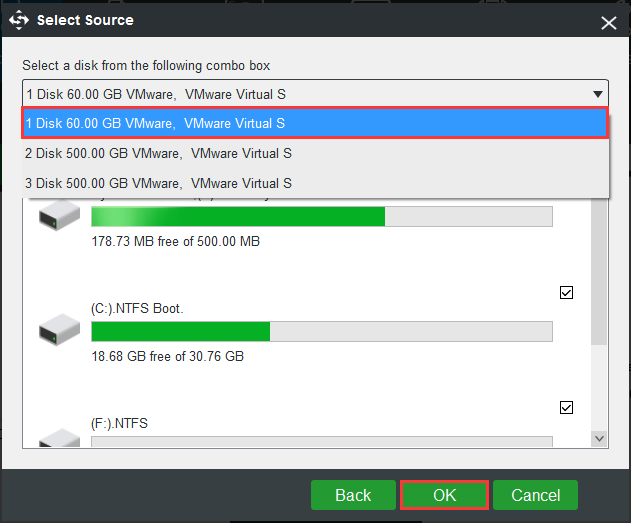
Paso 3: elige una ruta de destino para almacenar tu sistema.
- MiniTool ShadowMaker te permite hacer una copia de seguridad de tu sistema a un disco duro externo, a una unidad flash USB, un NAS y otros.
- Elige una ruta de destino para guardar tu sistema según lo necesites y haz clic en Aceptar.
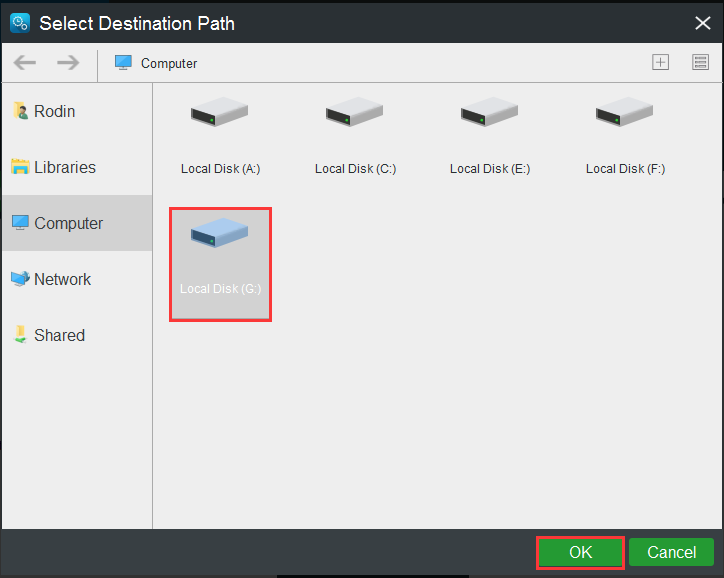
Paso 4: empieza con la copia de seguridad
- Vuelve a la siguiente interfaz.
- Tiene dos opciones: dar inicio al proceso de copia de seguridad inmediatamente si haces clic en Hacer copia de seguridad ahora o retrasar la copia de seguridad eligiendo Hacer copia de seguridad más tarde.
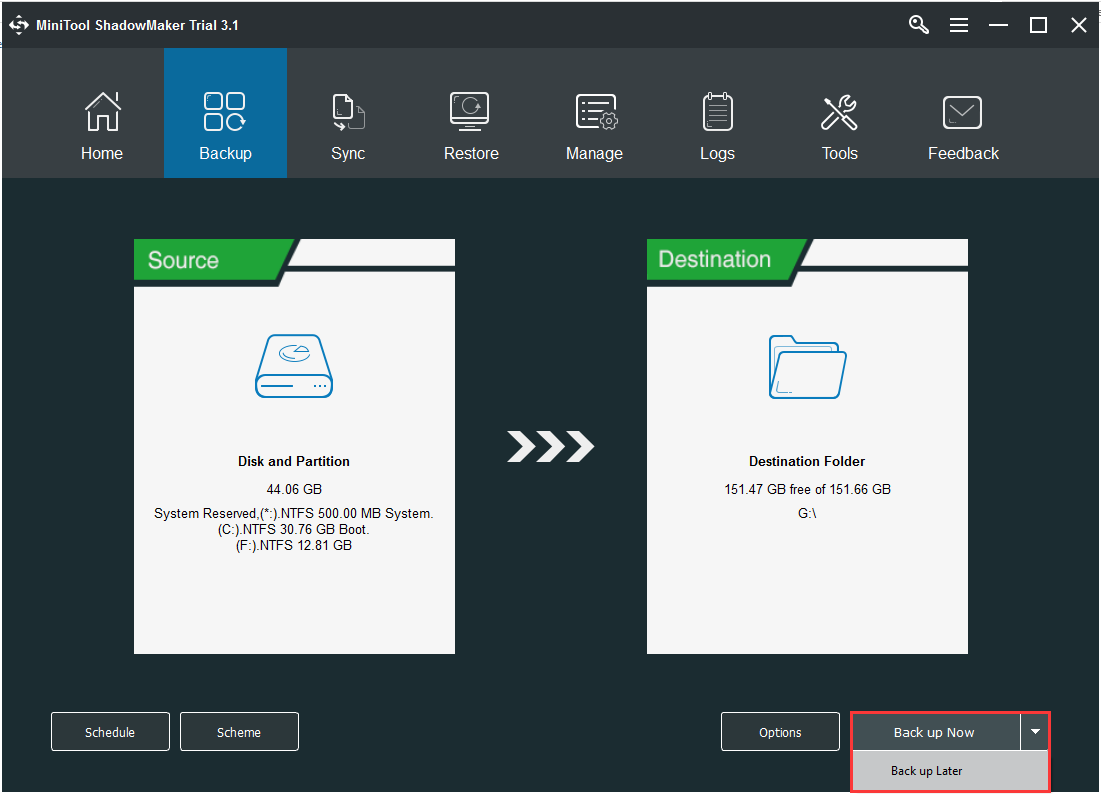
1. Es posible hacer clic en la función de Programar en la página Copia de seguridad para que la copia de seguridad de tus archivos se realice automáticamente. Cuando actives esta función, puedes hacer la copia de seguridad de tus archivos importantes regularmente siguiendo unos intervalos específicos en el tiempo.
2. Cuando tu sistema Windows no pueda arrancar, puedes emplear la imagen del sistema que has creado para llevar a cabo una recuperación de la imagen del sistema, lee esta publicación: restaurar la imagen del sistema fácilmente desde un disco duro externo en Windows 10/8/7.
Aquí tienes todos los pasos de cómo hacer una copia de seguridad del sistema con MiniTool ShadowMaker.
Lecturas adicionales
Además del método que hemos mencionado antes, aquí tienes otro método para hacer una copia de seguridad de los datos que tienes en tu disco utilizando MiniTool ShadowMaker, se utiliza para Clonar disco.
También por medio clonación de disco puedes hacer una copia de seguridad de todo el equipo a la unidad flash. Con esta función puedes transferir todo el contenido a otra unidad, por ejemplo, el sistema de Windows, los archivos, de las configuraciones, las aplicaciones y los datos.
MiniTool ShadowMaker TrialHaz clic para Descargar100%Limpio y seguro
Aquí tienes los pasos para clonar un disco. También es realmente fácil de utilizar, solo tienes que hacer clic siguiendo algunos pasos.
Paso 1: conectar la unidad flash USB a tu computadora. Por favor, haz clic en la función Clonar disco en la página Herramientas para continuar después de ejecutar MiniTool ShadowMaker.
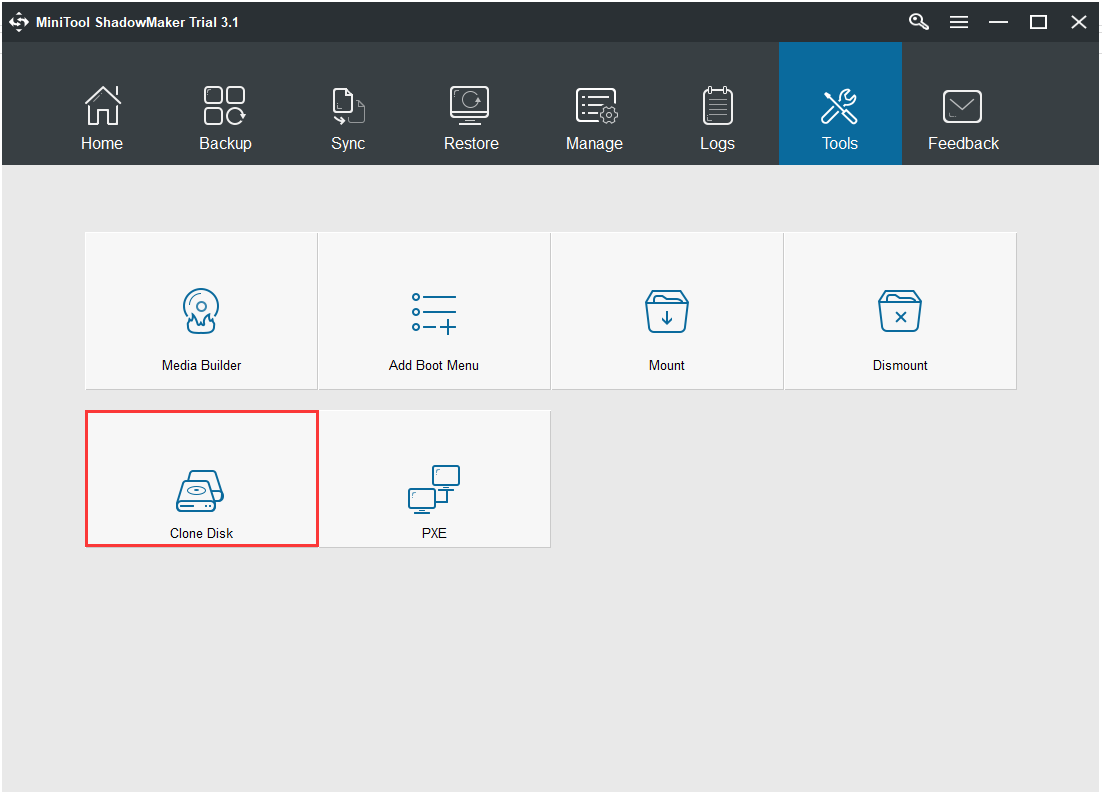
Paso 2: tienes que elegir el disco del sistema en el que está instalado Windows 10 como disco de origen y luego elegir la unidad USB como destino.
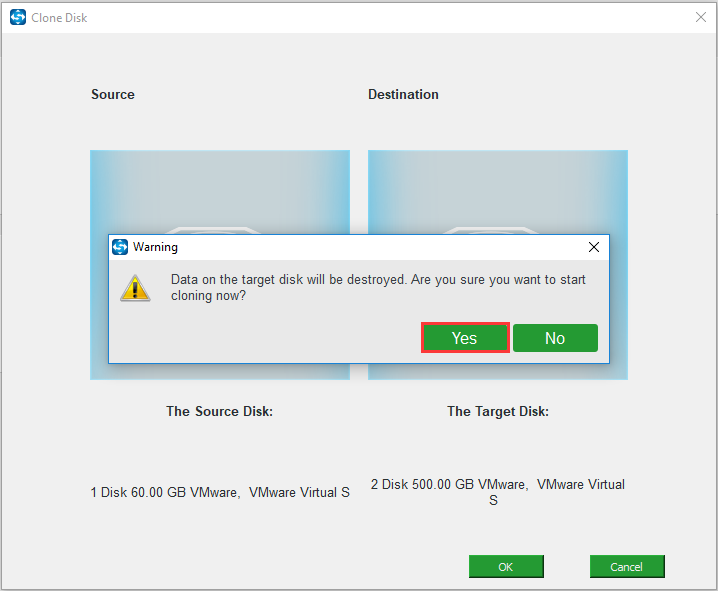
1. El proceso de clonación de disco destruirá los datos que hayan guardados en el disco disco de destino, por lo que debes asegurarte de no tener archivos importantes en él.
2. La unidad flash USB debe disponer de espacio suficiente para almacenar toda la información y los datos del disco del sistema que hemos clonado.
Paso 3: ahora este software de copia de seguridad están en el proceso de clonar el disco del sistema de Windows 10 a una unidad flash USB. Puedes desconectar la unidad USB del ordenador cuando se termine el proceso de clonación. Así, se hace una copia de seguridad de todos los datos del disco del sistema a la unidad USB.
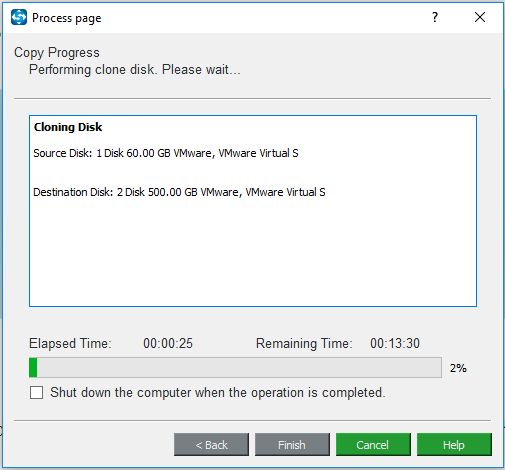
Conclusión
Para concluir, el asistente de actualización Windows 10 Upgrade Assistant es una aplicación muy bien pensada y realmente útil que te ofrece una de las formas más sencillas de instalar las últimas actualizaciones de Windows en tu dispositivo.
Y luego software gratuito MiniTool Shadowmaker es la mejor herramienta para hacer copias de seguridad de tu sistema operativo antes de realizar una actualización de Windows 10, por si acaso algo saliera mal. Si tienes cualquier pregunta y sugerencia, ponte en contacto con nosotros a través de [email protected] o déjanos un comentario.