¿Cómo arrancar al símbolo del sistema en Windows 10?
¿Cómo reparar Windows 10 con el símbolo del sistema?
El símbolo del sistema de Windows es una utilidad integrada en el sistema operativo que permite a los usuarios introducir comandos para realizar tareas o para abrir aplicaciones sin utilizar la interfaz gráfica de Windows. Puedes abrir CMD en Windows 10 para solucionar y reparar los problemas de tu ordenador con Windows 10. Especialmente cuando tu PC o portátil no se encienda, arrancar Windows 10 al símbolo del sistema puede llegar a ser muy útil para reparar los problemas de Windows 10 más adelante.
Este tutorial te ofrece 2 maneras con guías paso a paso de abrir el símbolo del sistema durante el arranque de Windows 10. Aprende cómo acceder al símbolo del sistema de Windows 10 durante el arranque y a reparar los problemas de Windows 10 con el símbolo del sistema.
Método 1. Arranca al símbolo del sistema de Windows 10 por medio de las opciones avanzadas de inicio
Puedes arrancar a Windows 10 con el símbolo del sistema utilizando las opciones de arranque avanzadas. Comprueba más abajo cómo acceder a las opciones avanzadas de inicio de Windows 10 y abrir el símbolo del sistema durante el arranque de Windows 10.
Situación 1: Windows 10 arranca
Si tu ordenador con Windows 10 llega a arrancar bien, puedes entrar en las opciones avanzadas de inicio desde los ajustes de configuración.
Paso 1.Haz clic en Inicio -> Configuración para abrir la ventana de ajustes. Después, haz clic en Actualización y seguridad y elige la opción Recuperación del panel que se encuentra a la izquierda.
Paso 2. Haz clic en el botón reiniciar ahora en inicio avanzado y tu equipo con Windows 10 se reiniciará de inmediato.
Paso 3.< Cuando veas el mensaje Elige una opción en la pantalla, haz clic en Solucionador de problemas – gt; Opciones avanzadas.
Paso 4. Haz clic en la opción Símbolo del sistema. Elige una cuenta para continuar e introduce la contraseña para esa cuenta. Si no le has puesto una contraseña al equipo con Windows 10, simplemente haz clic en continuar para saltar este paso. Deberías llegar a la ventana del símbolo del sistema ahora.
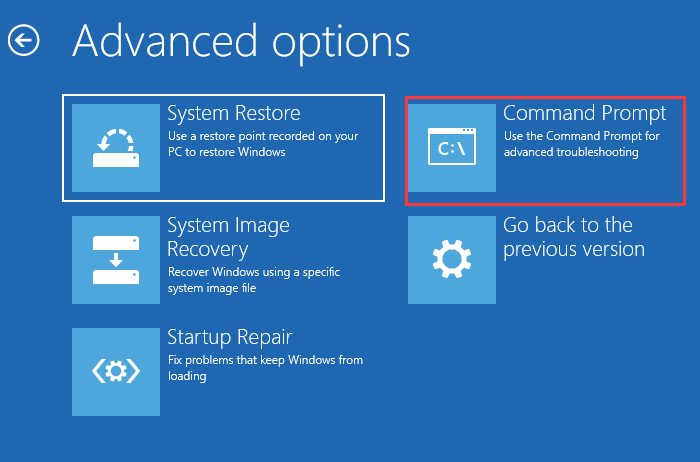
Acceso alternativo a la ventana de opciones avanzadas:
Para entrar a la ventana de opciones avanzadas, puedes hacer clic en Inicio -> Energía, mantener mayúsculas pulsado y hacer clic en reiniciar. Si estás en la ventana de inicio de sesión, puedes pulsar y mantener la tecla mayúsculas y hacer clic en Energía -> Reiniciar que está en la parte inferior derecha de la pantalla. Esto servirá para reiniciar el ordenador con Windows 10 en la ventana de opciones avanzadas. Por favor, no sueltes la tecla mayúsculas hasta que aparezca la pantalla azul con el mensaje Elige una opción.
Después, puedes hacer clic en el Solucionador de problemas -> Opciones avanzadas -> Símbolo del sistema para que Windows 10 arranque a la pantalla del símbolo del sistema.
Situación 2: Windows 10 no arranca
Si tu ordenador con Windows 10 no arranca, puedes intentar apagar y encender tu equipo con Windows 10 tres veces. Cada vez que veas el logotipo de Windows durante el arranque, pulsa el botón de apagado inmediatamente para apagar el ordenador. Debes repetir esta operación tres veces. La tercera vez, debes entrar en el entorno de recuperación de Windows. Después, puedes hacer clic en el botón de Opciones avanzadas y seguir los mismos pasos que en la situación 1 para arrancar directamente al símbolo del sistema de Windows 10.
Si no funciona esta manera, entonces debes probar la segunda manera de arrancar directamente al símbolo del sistema en Windows 10 con medios de instalación o recuperación de discos como un disco de reparación/recuperación de Windows 10 o con una unidad USB de recuperación de Windows 10.
Bonificación: Cómo arrancar Windows 10 en modo seguro con el símbolo del sistema
El modo seguro de Windows 10 te permite acceder a una versión reducida de Windows que solo carga los controladores y los servicios esenciales. Muchos controladores no se cargan y no hay conexión de red. Esto es muy útil si tu equipo sufre una infección por malware o virus y te ayuda a eliminarlo antes de que el malware se cargue.
Puedes iniciar Windows 10 en modo seguro fácilmente con símbolo del sistema. Y utilizar el símbolo del sistema en modo seguro de Windows 10 para llevar a cabo una reparación del arranque, del disco y más utilizando el símbolo del sistema de Windows 10 con comandos como CHKDSK, SFC Scannow, BootRec, etcétera.
Paso 1. Puedes seguir los mismos pasos 1 a 3 que se presentan en la situación número 1 para acceder a la ventana de opciones avanzadas.
Paso 2. Después, elige los ajustes de inicio en la ventana de opciones avanzadas. Y haz clic en reiniciar para que aparezca la ventana de ajustes de inicio.
Paso 3. Pulsa la tecla F6 para acceder a Windows 10 en modo seguro con el símbolo del sistema.
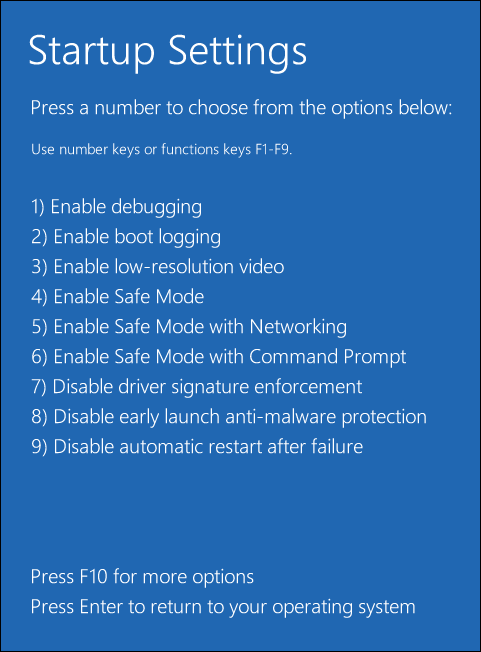
Método 2. Arranca Windows 10 directamente al símbolo del sistema con el DVD o USB de instalación
Cuando tu ordenador con Windows 10 no arranque, entonces puedes crear un disco de arranque o una unidad USB para arrancar el ordenador con Windows 10 y arrancar directamente al símbolo del sistema de Windows 10.
Paso 1. Crea un medio de instalación de Windows 10
Primero, si no tienes un disco de instalación, puedes crear un medio de instalación de Windows 10 con la herramienta de creación de medios de Windows 10.
Paso 2. Accede al menú de opciones de arranque de Windows 10
Inserta el medio de instalación en tu PC con Windows 10 y arranca desde él. Pulsa la tecla F2, Del, Esc u otro tecla para entrar en la BIOS. Después, utiliza las teclas de las flechas en el teclado para llegar a la pestaña Boot (arranque) y acceder al menú de opciones de arranque de Windows 10.
También puedes utilizar las teclas de las flechas para elegir y configurar la unidad USB o el disco DVD como primer dispositivo de arranque. Después, pulsa F10 para guardar la configuración y luego reiniciar el PC con Windows 10.
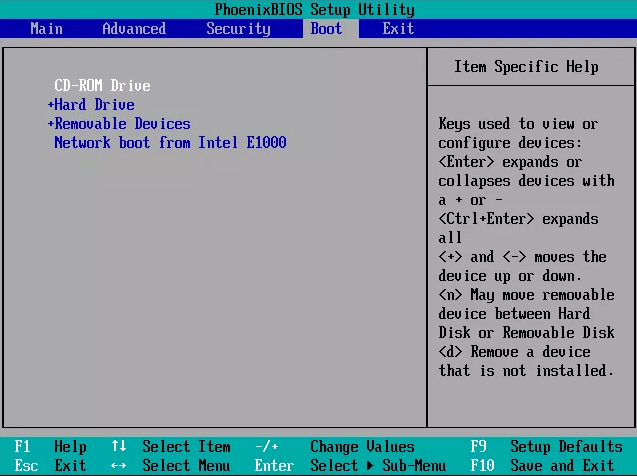
Paso 4. Arranca Windows 10 en modo símbolo del sistema
Cuando arranque la el ordenador y veas el diálogo de la Configuración de Windows aparecer, puedes pulsar las teclas Mayúsculas + F10 a la vez para abrir el símbolo del sistema de Windows 10.
Sugerencia:después de haber entrado en la pantalla de configuración de Windows, también puedes elegir el lenguaje de instalación, el formato de la hora y la moneda, el método de entrada o del teclado y luego hacer clic en Siguiente. Después, haz clic en Reparar su computadora + en la esquina inferior izquierda para entrar al entorno de recuperación de Windows 10 y, a continuación, haz clic en Solucionador de problemas -> opciones avanzadas -> Símbolo del sistema para arrancar directamente al Símbolo del sistema de Windows 10.
De esta manera, podrás abrir fácilmente el símbolo de sistema sin entrar a Windows y abrir el símbolo del sistema desde la BIOS.
Cómo reparar Windows 10 con el Símbolo del sistema
Utilizando las dos mejores maneras citadas anteriormente, debes poder abrir el símbolo del sistema durante el arranque de Windows 10. La guía anterior también te ha enseñado cómo entrar al Símbolo del sistema de Windows 10 en Modo Seguro. Ahora, puedes utilizar los comandos del símbolo de sistema de Windows 10 para reparar los problemas de Windows 10.
1. Reparación del arranque de Windows 10 con el símbolo del sistema
Para encargarte de los problemas de inicio de Windows 10, puedes realizar una reparación del arranque de Windows 10 desde el Símbolo del sistema. Después puedes introducir estos comandos para solucionar problemas de arranque de Windows 10 como reparar MBR.
- bootrec /fixmbr
- bootrec /fixboot
- bootrec /rebuildbcd
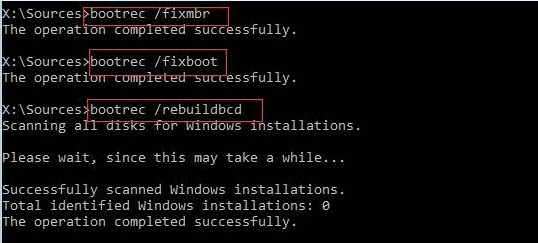
2. Ejecuta el comando SFC Scannow para reparar los archivos del sistema perdidos/dañados.
En cuanto a cómo reparar Windows 10 utilizando el símbolo del sistema, SFC (System File Checker) es una utilidad integrada en la línea de comandos para escanear y reparar los archivos dañados en sistemas de archivo Windows y sustituirlos por versiones buenas conocidas. Si te ocurre que tu ordenador con Windows 10 no puede arrancar apropiadamente, puedes ejecutar el comando SFC para diagnosticar y solucionar los problemas.
Introduce sfc /scannow en la línea de comandos una vez hayas arrancado al símbolo del sistema de Windows 10 y, después, pulsa intro. La utilidad Windows 10 SFC Scannow comenzará a escanear e intentará reparar cualquier archivo del sistema dañado que detecte.
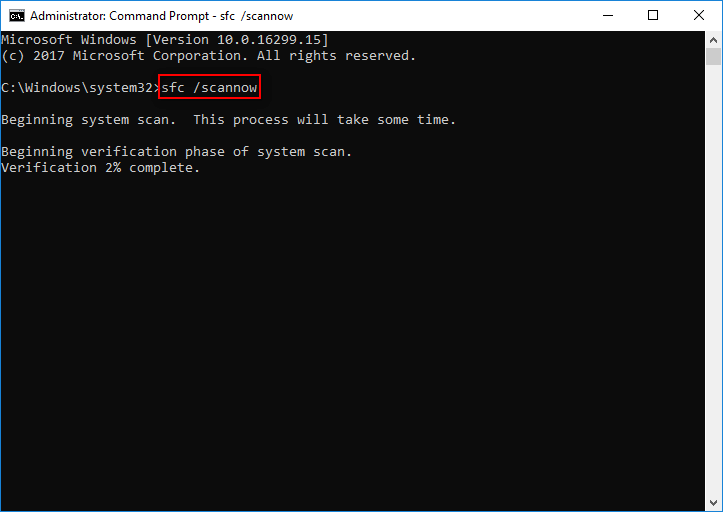
3. Reparar Windows 10 con CMD y con la ayuda de DISM
Si la utilidad de la la línea de comandos SFC no es capaz de solucionar los problemas, es posible que sea porque no puede descargar los archivos necesarios de la imagen de sistema de Windows 10, que puede estar dañada. Puedes buscar más información de cómo utilizar el símbolo del sistema para reparar la imagen de Windows 10.
Windows 10 lleva otra herramienta de línea de comandos llamada DISM que se puede utilizar para escanear y reparar la imagen de recuperación de Windows 10 dentro de los medios de instalación. Puedes introducir las líneas de comando siguientes en la ventana del símbolo del sistema para chequear o escanear la corrupción de la imagen de Windows.
- DISM /Online /Cleanup-Image /CheckHealth (comprobar los daños de la imagen de Windows)
- DISM /Online /Cleanup-Image /ScanHealth (buscar daños en la imagen de Windows)
- DISM /Online /Cleanup-Image /RestoreHealth /Source:repairSource\install.wim (reparar la imagen de Windows dañada)
4. Ejecuta el comando CHKDSK de Windows 10 para poder comprobar los errores en el disco duro
Para reparar Windows 10 utilizando el símbolo del sistema, en caso de los problemas de tu Windows 10 estén provocados por errores de disco duro, puedes utilizar la herramienta CHKDSK desde la línea de comandos Windows 10 para para escanear y reparar los errores del disco lógico. También puede chequear si hay algunos sectores defectuosos en el disco duro del ordenador.
Después de arrancar al símbolo del sistema de Windows 10 desde las opciones avanzadas o los medios de instalación, puedes introducir chkdsk *: /f /r en la línea de comandos y pulsar intro. Sustituye «*» con la letra de la unidad de la partición de destino.
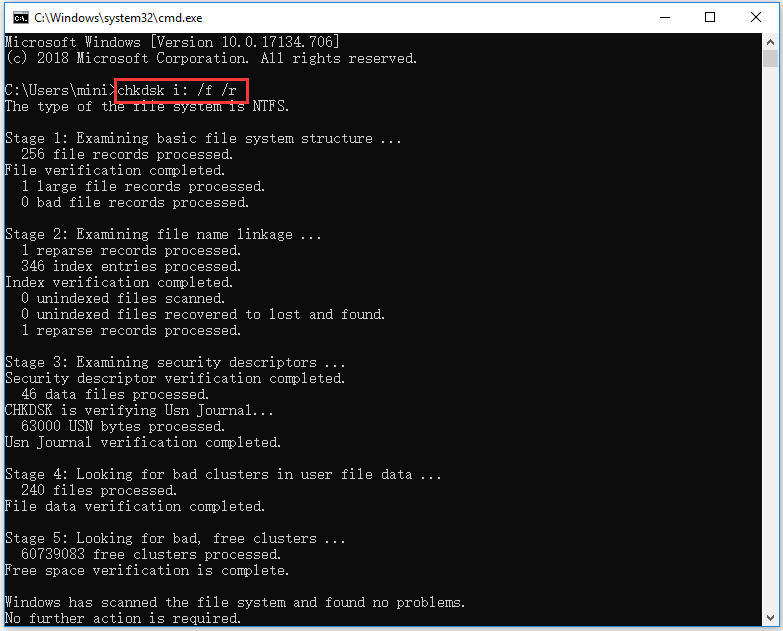
5. Cómo hacer una restauración del sistema con el símbolo del sistema
En ocasiones, si los problemas de Windows 10 son muy complicados y las utilidades de línea de comandos mencionados más arriba no pueden ayudarte, puedes probar a restaurar sistema en Windows 10 desde la línea de comandos.
Paso 1. Si tu ordenador con Windows 10 tiene problemas graves, puedes seguir la guía de más arriba para arrancar Windows 10 en modo seguro para evitar que se ejecute algún tipo de ransomware o infección por virus y poder ejecutar Windows 10 en una versión simplificada.
Paso 2. A continuación introduce el siguiente comando en la siguiente ventana del símbolo del sistema: rstrui.exe y dale al intro para abrir la interfaz de restaurar sistema.
Paso 3. Puedes elegir el punto de restauración recomendado o elegir un punto de restauración y hacer clic en Siguiente y seguir las instrucciones para llevar a cabo una restauración de tu PC o portátil con Windows 10.
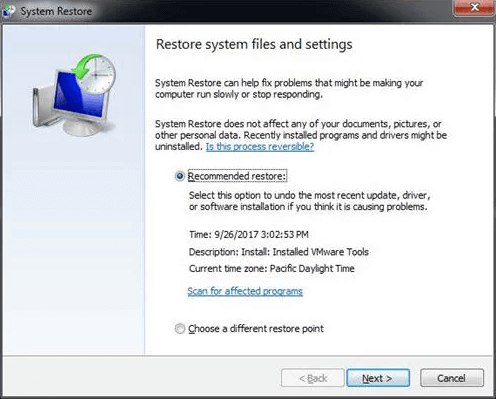
6. Cómo reiniciar Windows 10 desde el símbolo del sistema
La función de Reestablecer este PC de Windows 10 también se puede utilizar para reparar los problemas de Windows 10 cuando tu ordenador no funciona bien. Restaura Windows 10 a la configuración de fábrica predeterminada, pero tus archivos personales pueden ser mantenidos.
Paso 1. Después de llegar a la ventana del símbolo del sistema, introduce esto en la línea de comandos: systemreset –cleanpc y pulsa intro. Te llevará a una ventana azul de Fresh Start.
Paso 2. Haz clic en Siguiente y sigue las instrucciones para restablecer Windows 10.
Esto eliminará todas las aplicaciones y programas, excepto aquellas que viene de serie con Windows. Las aplicaciones instaladas por el fabricante del equipo se mantendrán. Tus archivos personales y algunos ajustes de Windows se mantendrán. Tu dispositivo será actualizado a la versión más reciente de Windows 10.
¿Realmente necesitas reiniciar o restaurar Windows 10 desde el símbolo del sistema? Si tu equipo no arranca, es una buena opción arrancar al símbolo del sistema en Windows 10 para intentar reparar, restaurar y restablecer la instalación de Windows 10. Hay que mencionar que los comandos ejecutados no se pueden revertir. Por favor, ten cuidado cuando utilices líneas de comando.
El mejor software de copias de seguridad, restauración y recuperación para Windows 10 – MiniTool ShadowMaker
MiniTool ShadowMaker te ofrece una manera sencilla de hacer copias de seguridad y restaurar Windows 10/8/7 sin perder datos.
Puedes utilizar este mejor software de copia de seguridad para:
- Crear una imagen del sistema para hacer copias de seguridad de Windows 10 a una unidad USB.
- Crear una unidad USB arrancable de recuperación o un disco CD/DVD de arranque para iniciar tu ordenador con Windows y restaurar el SO a su estado anterior.
- Restaurar/recuperar Windows 10 desde la unidad USB o un disco CD/DVD.
- Clonar un disco para realizar una copia de seguridad disco completo.
- Realizar copias de seguridad de archivos y carpetas y también de particiones.
- Configurar copias de seguridad programadas automáticamente para archivos y carpetas.
- Sincronizar los archivos a otras ubicaciones para mantener los datos seguros.
- Montar la imagen ISO como unidad de arranque virtual.
MiniTool ShadowMaker TrialHaz clic para Descargar100%Limpio y seguro
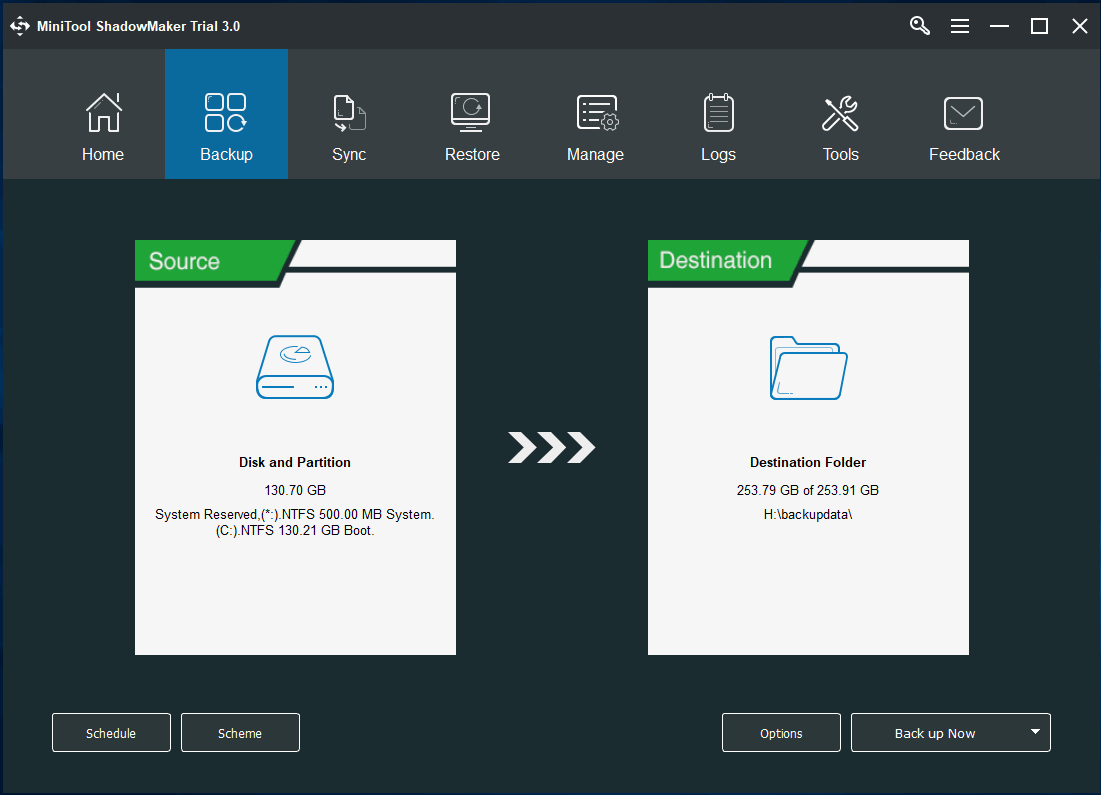
Por lo tanto, si arrancar al Símbolo del sistema en Windows 10 no puede reparar los problemas de Windows 10 y tu PC con Windows 10 no es capaz de arrancar, siempre puedes descargar e instalar MiniTool ShadowMaker en un ordenador que funcione correctamente para crear un medio de arranque, una unidad de recuperación, par arrancar, realizar copias de respaldo y recuperar el ordenador con Windows 10 sin pérdida de datos.
Recuperar datos perdidos de un PC con Windows 10 (que arranque o no arranque)
A no ser que tu ordenador con Windows 10 tenga problemas físicos, puedes utilizar MiniTool Power Data Recovery para recuperar datos perdidos de Windows 10, debido a fallos de funcionamiento del equipo, bloqueos del sistema, infecciones por malware, ataque de virus, fallos del disco duro o cualquier otra situación que pueda provocar pérdida de datos.
MiniTool Power Data Recovery, el mejor software de recuperación de datos para Windows 10/8/7, te permite recuperar los archivos borrados o los datos perdidos del disco duro de tu ordenador, de tu disco duro externo, SSD, unidad Flash USB, tarjeta SD y más. (>> recuperar mis archivos)
Descargar gratis e instalar este programa de recuperación de datos 100% limpio – MiniTool Power Data Recovery Recovery para Windows 10/8/7. Más abajo tienes la sencilla guía de recuperación de datos en 3 pasos.
MiniTool Power Data Recovery TrialHaz clic para Descargar100%Limpio y seguro
Paso 1. Inicie MiniTool Power Data Recovery. En Unidades lógicas, puede seleccionar la partición de destino y hacer clic en Escanear. También puede seleccionar Escritorio, Papelera de reciclaje o una carpeta específica para escanear. Para seleccionar todo el disco duro para escanear, puede hacer clic en la pestaña Dispositivos y elegir el disco.
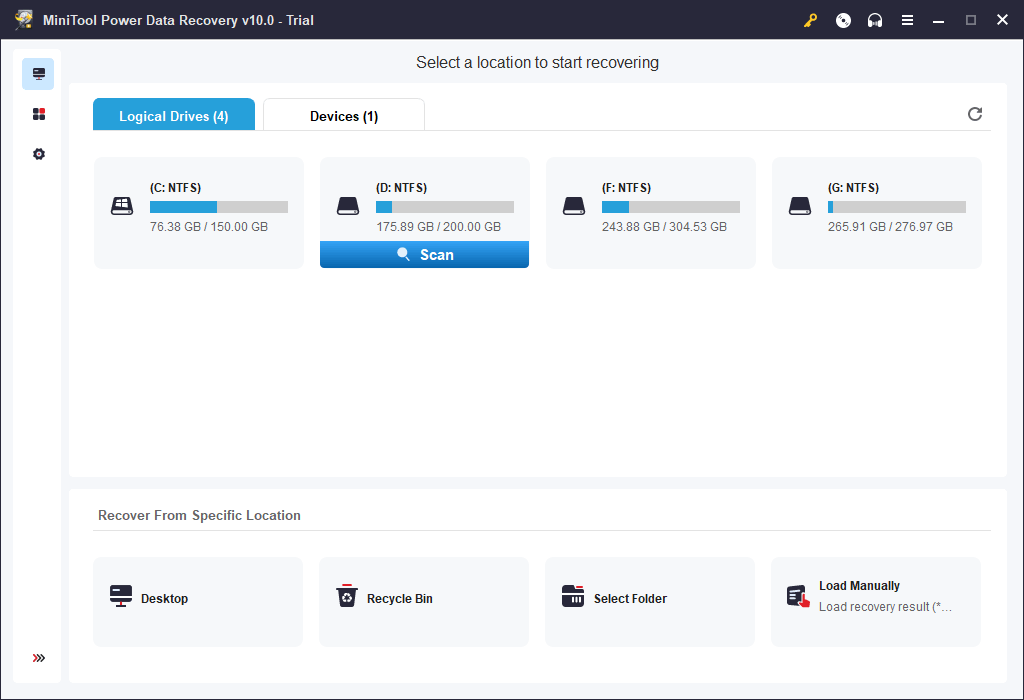
Paso 2. Una vez finalizado el proceso de escaneo, puede verificar el resultado del escaneo para encontrar los archivos perdidos que desea y hacer clic en el botón Guardar para almacenar los archivos recuperados en otra ubicación (con el objetivo de evitar la sobrescritura de datos).
Conclusión
Concluyendo, este artículo te ha presentado 2 maneras de arrancar Windows 10 al símbolo del sistema, de cómo iniciar Windows 10 en modo seguro con símbolo del sistema y de ofrecerte algunas soluciones de cómo reparar Windows 10 con el símbolo del sistema. También, esperamos que el mejor software de copia de seguridad y restauración para Windows 10 – MiniTool ShadowMaker y el mejor software gratis de recuperación de datos – MiniTool Power Data Recovery te ayuden con la recuperación del SO Windows 10 y con la recuperación de datos.
Por favor, contacta con [email protected] si todavía tienes problemas con la copia de seguridad, la recuperación de Windows 10 y la recuperación de datos en general.