Quanto espaço é necessário para criar um banco de dados LDM em um disco dinâmico? Por que é preciso deixar espaço livre para o banco de dados em um disco dinâmico e como fazer isso? Nesta postagem, a equipe dos Softwares MiniTool responde essas perguntas em detalhes e mostra algumas maneiras fáceis de converter um disco dinâmico em disco básico.
Sobre o Banco de Dados do Disco Dinâmico
Às vezes, você pode querer converter seu disco em dinâmico para ter maior flexibilidade e opções mais úteis à sua disposição do que com o disco básico. De fato, o disco dinâmico é mais popular que o disco básico entre os profissionais.
Você pode usar a ferramenta Gerenciamento de Disco para converter seu disco básico em dinâmico sem perder dados. Basta clicar com o botão direito do mouse no disco básico, escolher a opção Converter para Disco Dinâmico no menu suspenso e seguir as instruções na tela para concluir o processo.
No entanto, é possível que você não consiga ativar o recurso Converter em Disco Dinâmico e receba a seguinte mensagem de erro: Não há espaço suficiente disponível no(s) disco(s) para concluir esta operação.
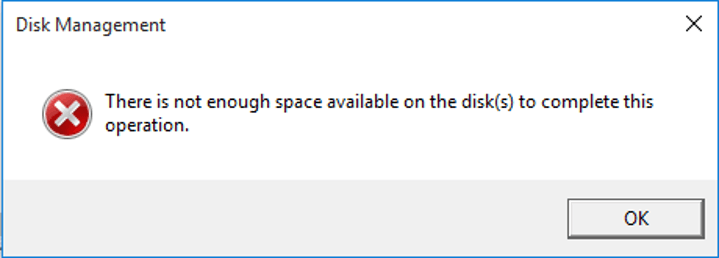
Por que esse erro ocorre? Por que você precisa de espaço livre suficiente no disco para realizar esta operação?
Na verdade, cada disco dinâmico possui um banco de dados LDM que é usado para rastrear informações sobre volumes dinâmicos no computador. É um recurso essencial para um disco dinâmico. Se não houver espaço suficiente no disco básico para o banco de dados, você não poderá convertê-lo em um disco dinâmico.
De quanto espaço um disco dinâmico precisa para o banco de dados LDM?
O banco de dados ocupa apenas 1 megabyte (MB) no disco. Além disso, a localização do banco de dados é determinada pelo estilo de partição (GPT ou MBR) do disco.
No disco gpt, uma parte do espaço é destinada para a Partição Reservada Microsoft (MSR) para fornecer um espaço alternativo de armazenamento de dados. O banco de dados do disco dinâmico está localizado na partição reservada. Por sua vez, no disco mbr, o banco de dados fica localizado em uma área de 1 MB no final do disco, que pode estar ocupada no disco básico.
Para a maioria dos usuários, é difícil verificar o banco de dados na partição reservada — porém, se você estiver usando o MBR, é possível saber se há 1 MB no final do disco. Basta continuar lendo para saber como proceder.
Como Saber Se Há Espaço Suficiente Para o Banco de Dados no Disco Dinâmico
Se você quer verificar se há espaço suficiente no final do disco para criar o banco de dados no disco dinâmico, o Gerenciamento de Disco pode ser sua primeira opção. No entanto, essa ferramenta integrada só consegue informar o espaço não alocado, e não fornece informações sobre sua localização.
Por exemplo, a imagem a seguir mostra as propriedades do meu disco básico. Na aba Volumes, você pode ver que o disco possui 1 MB de espaço não alocado que deveria atender ao requisito do banco de dados do disco dinâmico. No entanto, encontramos o mesmo erro ao convertê-lo em um disco dinâmico, o que indica que esse armazenamento de 1 MB não está no final do disco.
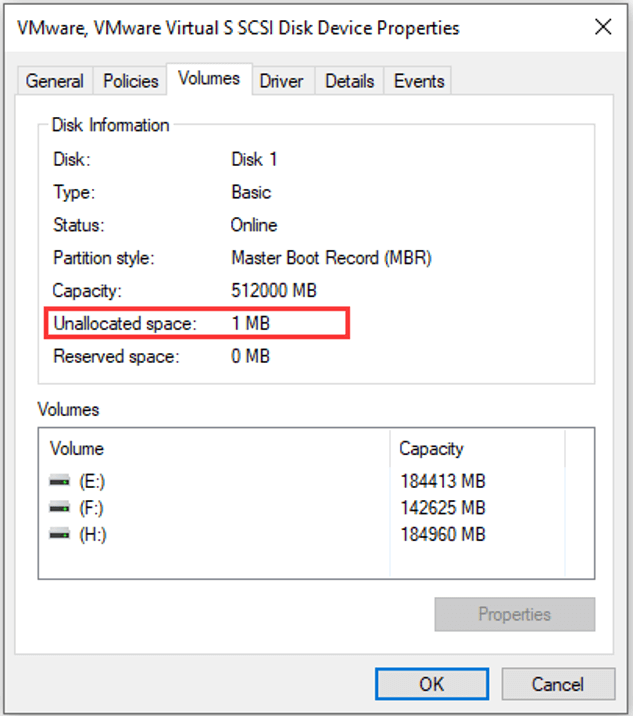
Nesse caso, talvez seja necessário usar um programa profissional de terceiros para verificar o armazenamento necessário e sua localização. O MiniTool Partition Wizard é altamente recomendado para executar essa tarefa. Basta clicar no botão a seguir para baixar e instalar este software em seu computador.
MiniTool Partition Wizard FreeClique para baixar100%Limpo e seguro
Passo 1: Depois de iniciar o programa, clique com o botão direito do mouse no disco básico e selecione Propriedades para abrir a seguinte janela. Aqui, você deve ficar atento e anotar os dados de dois itens e seus valores: Bytes Por Setor e Setores Físicos.
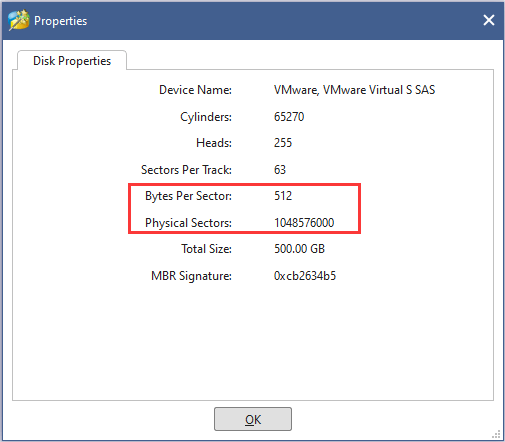
Passo 2: Em seguida, volte para a interface principal, clique com o botão direito do mouse na última partição do disco e selecione Propriedades para obter informações detalhadas sobre a partição. Vá para a aba Informações da Partição e você poderá ver o Último Setor Físico da partição.
Se o valor deste item for menor que o dos Setores Físicos mencionados acima, isso significa que existe espaço não alocado no final do disco. A diferença entre eles é o número de setores do espaço não alocado.
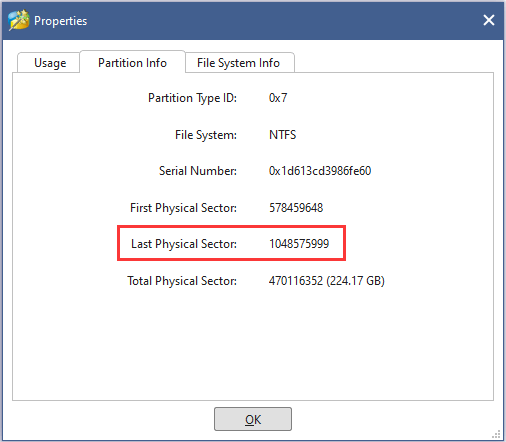
Passo 3: Agora você precisa descobrir o tamanho do espaço não alocado. Para isso, basta multiplicar o número de setores físicos não alocados pelo valor indicado em Bytes Por Setor. O resultado da multiplicação é o tamanho do espaço não alocado no final do disco. Não se esqueça de converter bytes em megabytes.
Se houver 1 MB ou mais, você pode converter seu disco básico em dinâmico sem problemas. Por outro lado, se não houver armazenamento suficiente para o banco de dados no disco dinâmico, você precisará liberar espaço nele.
Como Reservar Espaço Para o Banco de Dados LDM no Disco Dinâmico
Após aprender sobre o erro que pode ocorrer ao converter o disco básico em dinâmico e sua causa, é hora de descobrir como corrigi-lo. Na verdade, para garantir que haja armazenamento suficiente para o banco de dados no disco dinâmico, você só precisa reduzir a última partição do disco.
Existem três formas possíveis de fazer isso. Mostraremos cada uma a seguir em detalhes; basta escolher o método mais adequado às suas necessidades para reduzir a partição.
Atenção: É arriscado reduzir uma partição, especialmente uma partição bruta (sem um sistema de arquivos) que contém dados, pois a redução da partição pode destruir os dados existentes. Assim, é recomendável fazer backup da partição com antecedência.
1º Método: Use o Gerenciamento de Disco
O Gerenciamento de Disco é sempre uma boa opção para administrar o uso de suas partições ou discos. Para reduzir uma partição no Gerenciamento de Disco, basta seguir as etapas abaixo.
Observação: no Gerenciamento de Disco, você só pode reduzir partições que não tenham sistema de arquivos ou que usem o sistema de arquivos NTFS. Para obter mais informações sobre NTFS, basta conferir este post. Além disso, com esta ferramenta, você não pode reduzir uma partição além do ponto em que os arquivos que não podem ser movidos estão localizados.
Passo 1: Clique com o botão direito do mouse no botão Iniciar e selecione o Gerenciamento de Disco para abri-lo.
Passo 2: Clique com o botão direito do mouse na última partição do disco que você deseja converter em dinâmico e selecione Diminuir Volume.
Passo 3: Ao ver a seguinte janela, digite a quantidade de espaço que deseja tirar/reduzir em MB na caixa editável. Obviamente, você deve deixar pelo menos 1 MB restante após a redução.
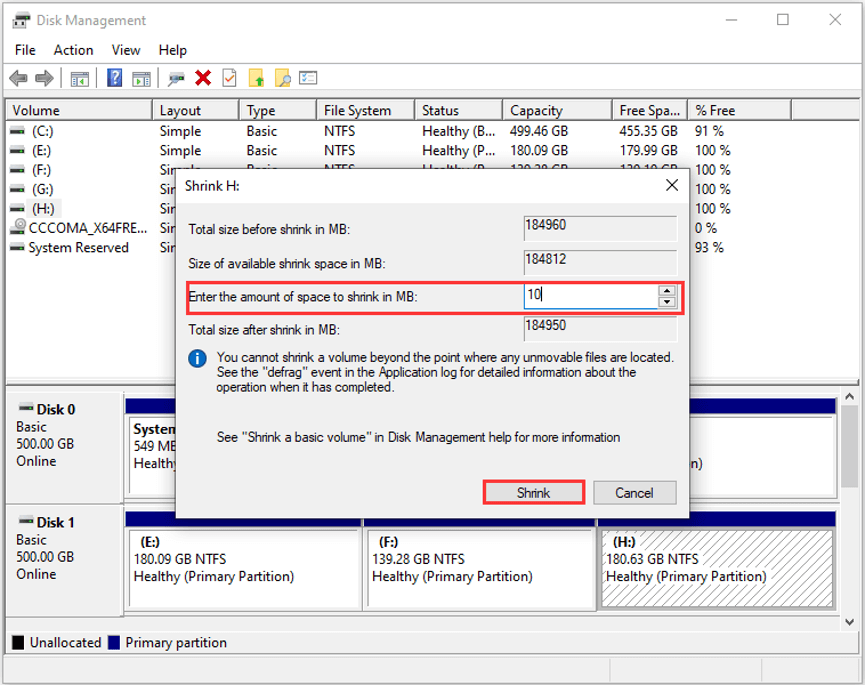
Passo 4: Em seguida, clique no botão Diminuir para confirmar a operação.
Depois disso, você pode tentar converter o disco para dinâmico diretamente nesta ferramenta e o erro mencionado não aparecerá novamente.
2º Método: Use o Prompt de Comando
Se preferir, você pode reduzir a partição utilizando alguns comandos do Prompt de Comando. Entretanto, você deve saber que este utilitário não suporta sistemas de arquivos que não sejam NTFS. Confira o tutorial abaixo.
Passo 1: Pressione Windows + R para abrir a janela Executar.
Passo 2: Digite cmd na caixa vazia e clique em OK para abrir o Prompt de Comando.
Passo 3: Digite o comando diskpart e pressione Enter para abrir a janela diskpart.exe.
Passo 4: Na nova janela, digite os seguintes comandos e não esqueça de pressionar Enter após cada um.
- List disk
- Select disk <number>
- List partition
- Select partition <number>
- Shrink desired = (# refere-se à quantidade de espaço em MB que você deseja reduzir)
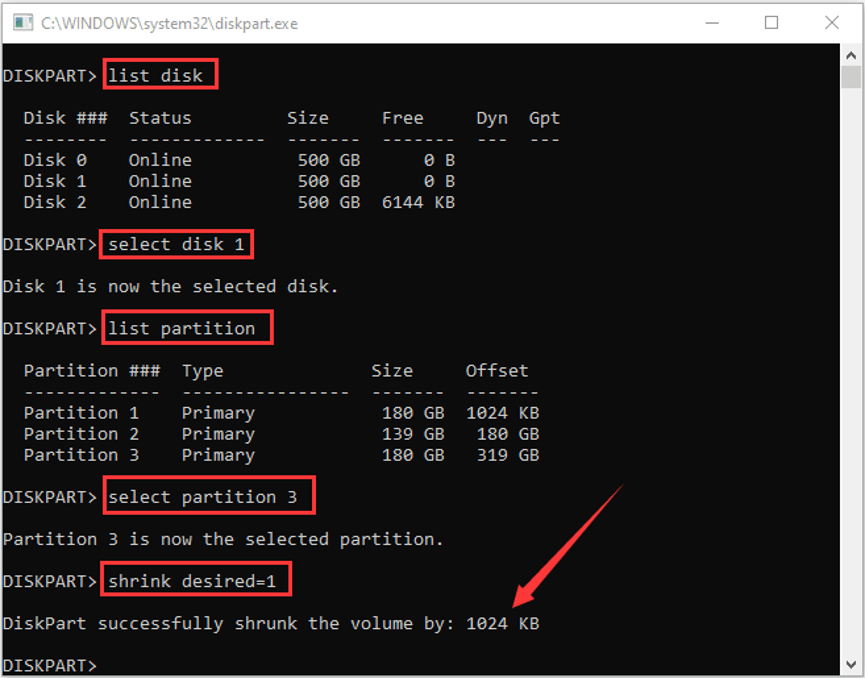
Após concluir esses passos, você terá reduzido a partição com sucesso. A conversão para disco dinâmico também pode ser feita nesta janela. Você só precisa executar os seguintes comandos:
- Select disk <number>
- Convert dynamic
3º Método: Use o MiniTool Partition Wizard
Como você pode ver, as ferramentas integradas ao seu PC que citamos acima só podem ajudá-lo a reduzir a partição com um sistema de arquivos específico. Assim, se você quiser executar a operação de partição com outros sistemas de arquivos, como o FAT32, é necessário buscar ajuda de um programa de terceiros.
Nesse caso, você pode continuar usando o MiniTool Partition Wizard. Basta consultar o seguinte tutorial:
Passo 1: Inicie o MiniTool Partition Wizard para abrir sua interface principal.
Passo 2: Selecione a partição que precisa ser reduzida e escolha a opção Mover/Redimensionar Partição na barra de ferramentas à esquerda.
Passo 3: Na janela pop-up, arraste a seta direita para a esquerda para deixar espaço suficiente para o banco de dados do disco dinâmico no final do disco. Depois, clique no botão OK para voltar à interface principal.
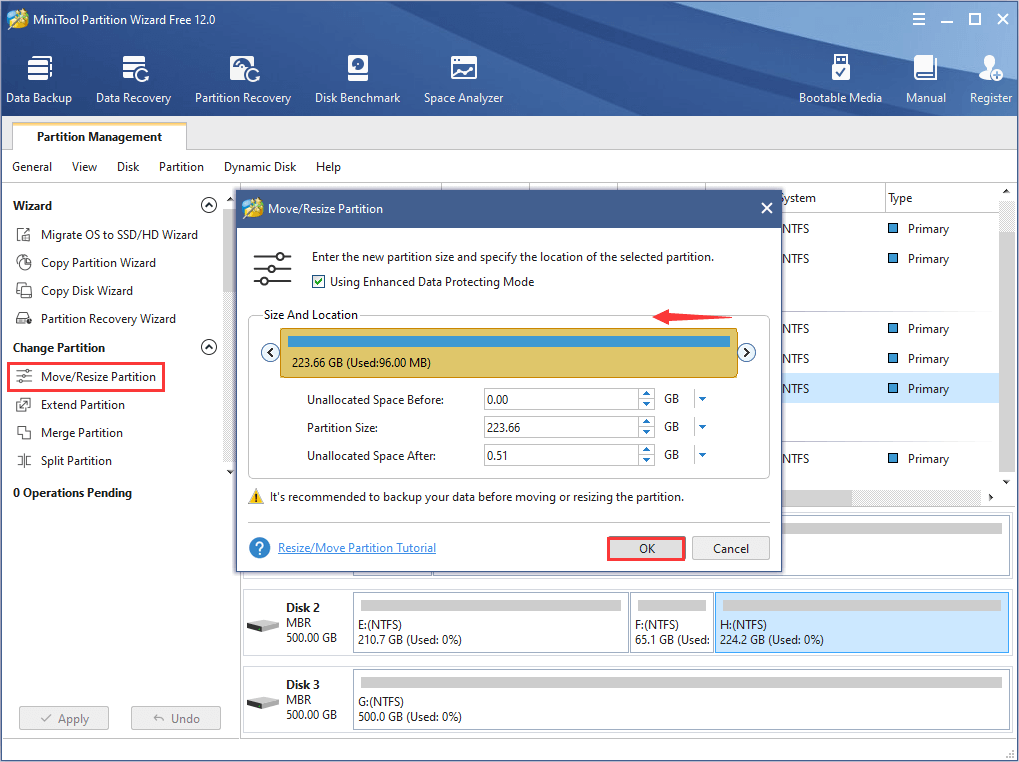
Passo 4: Clique no botão Aplicar para confirmar a operação.
Diferenças Entre Disco Básico e Dinâmico
Discos básicos e dinâmicos são duas formas de gerenciamento de volume.
O disco básico é o tipo de armazenamento mais comum usado no sistema operacional Windows e utiliza uma tabela de partição para manter o controle de todas as partições. Ele suporta a criação de dois tipos de partições, as partições primárias e unidades lógicas, para gerenciar espaço não alocado contíguo no mesmo disco MBR.
O disco dinâmico oferece mais flexibilidade do que o disco básico, pois usa um gerenciador de disco lógico oculto (LDM) ou serviço de disco virtual (VDS) para rastrear informações sobre os volumes dinâmicos. Ele permite que os volumes tenham extensões não contíguas em um ou mais discos dinâmicos e oferece suporte à criação de volumes com tolerância a falhas, como o volume espelhado.
Quer saber mais sobre disco básico e disco dinâmico? Clique aqui para ver a comparação entre eles.
Como Converter um Disco Dinâmico em Disco Básico
Por motivos de necessidades pessoais, você pode querer converter um disco dinâmico em básico, o que é mais complicado do que a operação inversa.
É possível fazer isso usando a ferramenta de Gerenciamento de Disco e o Prompt de Comando, mas será necessário excluir todos os volumes no disco dinâmico. Portanto, se você deseja concluir a conversão sem perder dados, usar um programa profissional de terceiros é sua única opção.
O MiniTool Partition Wizard também fornece esse recurso em suas edições pagas. Assim, você deve adquirir uma licença e ativá-la para usar esta função.
MiniTool Partition Wizard DemoClique para baixar100%Limpo e seguro
Após entrar na interface principal do programa, basta clicar com o botão direito do mouse no disco desejado e escolher a opção Converter Disco Dinâmico em Disco Básico ou selecionar o recurso no painel esquerdo. Em seguida, clique em Aplicar para executar a operação.
Atenção: Esse recurso funciona apenas em discos dinâmicos que só contém volumes simples e espelhados. Para aprender métodos mais eficazes, confira este post: 3 Formas de Converter um Disco Dinâmico em Básico.
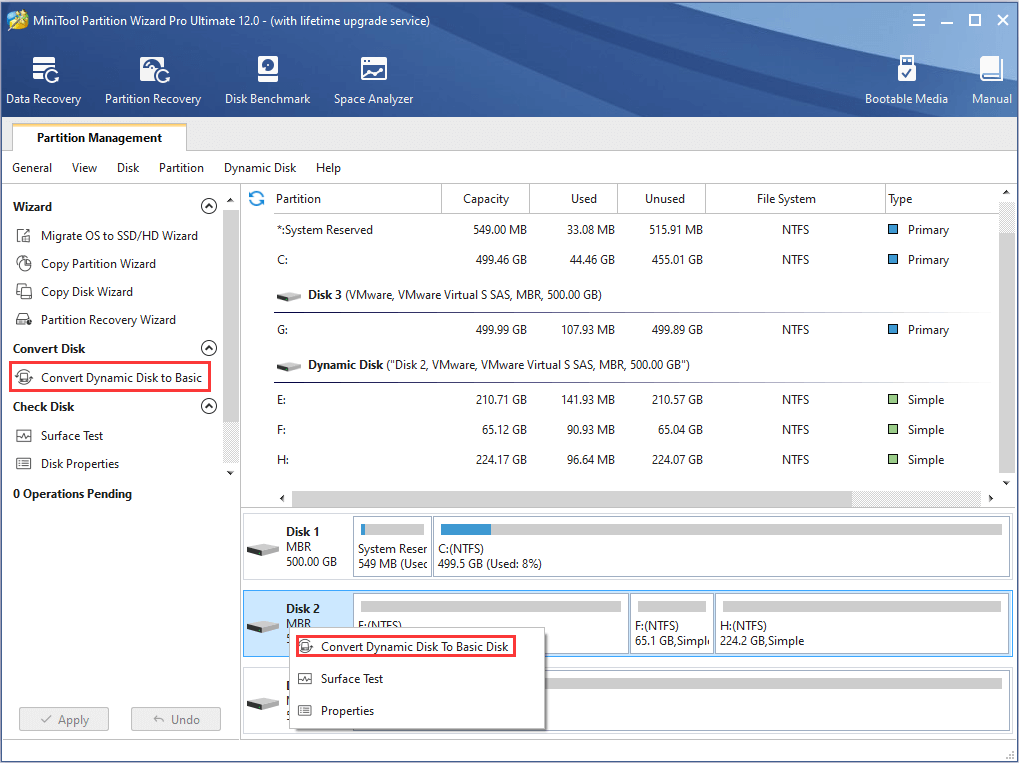
Conclusão
Esta postagem introduziu noções gerais sobre o banco de dados LDM no disco dinâmico e detalhou os métodos que podem ser usados para liberar espaço suficiente para converter em disco dinâmico. Esperamos que o conteúdo tenha ajudado você a resolver o problema.
Se você tiver alguma dúvida sobre esta postagem ou ao usar o MiniTool Partition Wizard, deixe uma mensagem na seção de comentários abaixo. Você também pode entrar em contato com a gente pelo e-mail [email protected].
Perguntas Frequentes Sobre Banco de Dados do Disco Dinâmico
Normalmente, é recomendável criar no máximo 32 volumes dinâmicos em seu sistema. Porém, você pode criar até 2.000 volumes dinâmicos em um sistema, independentemente de seus discos dinâmicos estarem no estilo de partição MBR ou GPT.
Você pode converter seu disco básico em dinâmico facilmente. No entanto, após concluir essa operação, você não poderá convertê-lo novamente para o básico com a ferramenta interna do Windows, a menos que apague todos os volumes dinâmicos existentes.
O disco dinâmico conta com muitos recursos que o disco básico não possui. Ele permite que você crie volumes contendo extensões não contíguas em um ou mais discos, oferecendo maior flexibilidade do que o básico. Além disso, ele salva uma cópia do banco de dados que pode ser usada para reparar o banco de dados danificado, o que é conhecido como tolerância a falhas.
No entanto, ele também tem algumas desvantagens: não é compatível com notebooks nem com o Windows XP Home Edition.