¿Es suficiente tu almacenamiento Steam Deck para jugar? ¿Cuenta Steam Deck con un almacenamiento ampliable? ¿Es posible actualizar el almacenamiento de Steam Deck? En esta publicación MiniTool nos ofrece respuestas a todas estas preguntas y más información detallada sobre el sobre almacenamiento Steam Deck. Sigue leyendo si estás interesado en este tema.
Acerca de Steam Deck Storage
Steam Deck de Valve es un ordenador portátil diseñado para los juegos que se puso a la venta el 25 de febrero del año 2022. Gracias a este ordenador, puedes jugar a tus juegos de PC con la biblioteca Steam estés donde quiera que estés. Si lo que quieres es guardar muchos juegos en Steam Deck, entonces necesitarás disponer de suficiente espacio de almacenamiento. ¿Tienes idea de cuánto espacio de almacenamiento tiene Steam Deck? Te hablamos sobre el almacenamiento de Steam Deck en esta sección.
Según la página web oficial, Valve nos ofrece tres versiones diferentes de Steam Deck para elegir. Tanto la capacidad de almacenamiento, como el precio y algunas características del Steam Deck son diferentes entre sí.
Modelo base
Precio: 399 dólares
Almacenamiento interno: 64 GB, eMMC
Otros: incluye un maletín de transporte
Modelo medio
Precio: 529 dólares
Almacenamiento interno: SSD NVMe de 256 GB
Otros: incluye funda de transporte; además de un paquete exclusivo de perfiles de la comunidad de Steam
Modelo superior
Precio: 649 dólares
Almacenamiento interno: SSD NVMe de 512 GB
Otros: cristal antirreflejos de gran calidad; funda exclusiva de transporte ; incluye un paquete exclusivo con perfiles de la Comunidad Steam; tema exclusivo para el teclado virtual
Puedes elegir el que mejor se adapte a tus necesidades.
¿Cuánto espacio de almacenamiento necesitas?
Eso dependerá totalmente de lo que quieras hacer con tu Steam Deck. Si principalmente juegas a juegos de puzzle o a otros juegos que no ocupan mucho espacio, la versión de 64 GB de Steam Deck será la mejor. Sin embargo, si te gusta jugar a juegos AAA, como Apex Legends y Elden Ring, lo mejor será elegir un Steam Deck que lleve 256 GB o 512 GB de espacio de almacenamiento.
No obstante, algunas veces puede parecer que los 512 GB de almacenamiento del Steam Deck sean insuficientes o que solo quieras comprar un Steam Deck con 64 GB de almacenamiento. ¿Cómo puedo conseguir más espacio de almacenamiento? ¿Cuenta Steam Deck con un almacenamiento ampliable? Sigue leyendo la siguiente sección y es posible que encuentres lo que quieres saber.
Los mejores juegos de Steam Deck que puedes jugar en el año 2024
¿Tiene Steam Deck un almacenamiento ampliable
Como ya sabemos de lo que hemos leído más arriba, la mayor capacidad de almacenamiento interno disponible en el Steam Deck es de 512 GB. Es posible quedarse rápidamente sin espacio de almacenamiento en el Steam Deck si instalas varios juegos que ocupan mucho espacio. Cuando te ocurra esto, puede que te surja una pregunta en tu mente. Esto es: ¿tiene Steam Deck un almacenamiento ampliable?
Por suerte, la respuesta es «Sí». Todas las versiones de este PC portátil para juegos llevan una ranura para ponerle tarjetas microSD de gran velocidad, gracias a su sistema operativo SteamOS 3.0. Puedes conectar estas tarjetas de almacenamiento ampliable a tu Steam Deck para añadir los juegos que tengas guardados en esta tarjeta por medio de tu biblioteca de juegos.
Después de todo, el almacenamiento ampliable de Steam Deck es compatible con la versión que tengas.
[Solucionado] ¿Bloqueado en el error de carga de Steam 3:0000065432?
Cómo añadir almacenamiento a Steam Deck
Si lo que quieres es añadir más espacio para instalar los juegos que quieras, tendrás que valorar añadir almacenamiento a Steam Deck. Para hacer esto, puedes probar los tres métodos que te presentamos a continuación.
Método 1: añadir una tarjeta MicroSD
La mejor opción y la más sencilla para tener más espacio para tus juegos en Steam Deck es ponerle una tarjeta microSD como almacenamiento ampliable adicional a tu Steam Deck. Para ejecutar esta operación con éxito, tendrás que formatear la tarjeta microSD con el sistema de archivos EXT4. Existen dos maneras eficaces de llevar a cabo el formateo.
Con MiniTool Partition Wizard
Si prefieres formatear la tarjeta microSD en un PC con Windows antes de ponerla en tu Steam Deck, puedes darle una oportunidad a MiniTool Partition Wizard. Este es un programa completo de administración de particiones, que te permite realizar distintas operaciones en tus discos y en tus particiones. Por ejemplo, es posible crear/formatear/eliminar particiones, verificar el estado de un disco, migrar el sistema operativo a un SSD/HDD, etcétera.
Para proceder a formatear una tarjeta microSD con MiniTool Partition Wizard, puedes seguir los pasos que te indicamos a continuación.
Paso 1: conectar la tarjeta SD a tu ordenador con un lector de tarjetas.
Paso 2: descargar e instalar MiniTool Partition Wizard en tu PC. Luego, ejecuta esta aplicación para acceder a su interfaz principal.
MiniTool Partition Wizard FreeHaz clic para Descargar100%Limpio y seguro
Paso 3: selecciona la partición de la tarjeta SD y después elige la opción Formatear partición que tienes en el panel de acciones de la izquierda.
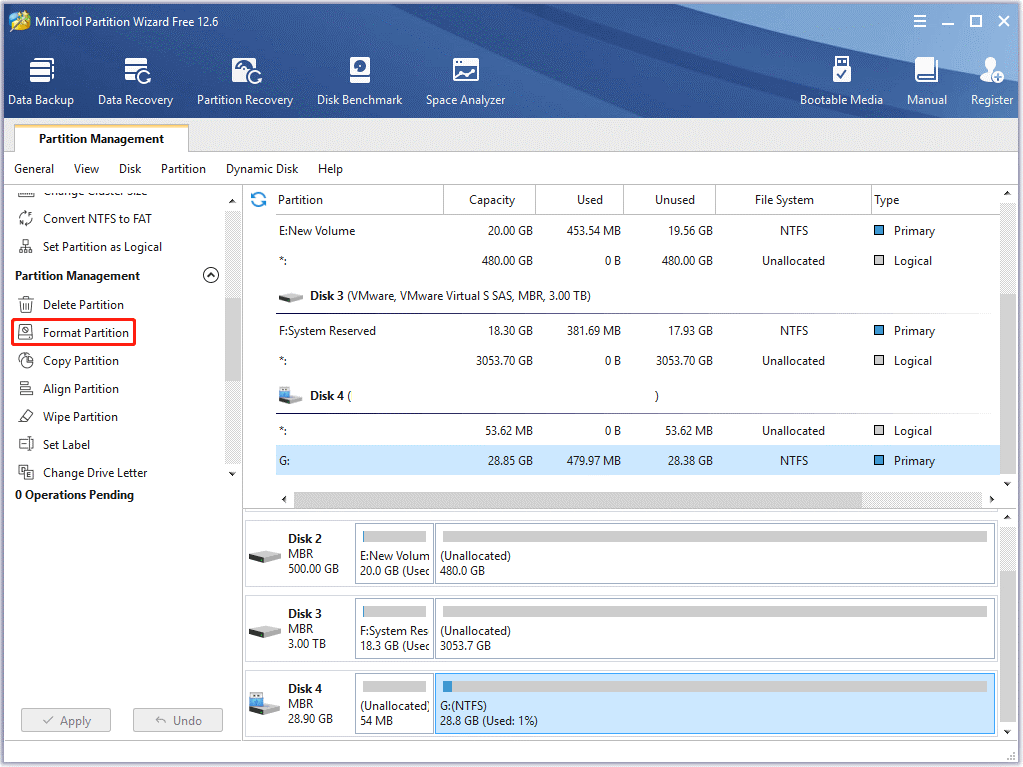
Paso 4: en la ventana que se abre, elige Ext4 como sistema de archivos y haz clic sobre Aceptar.
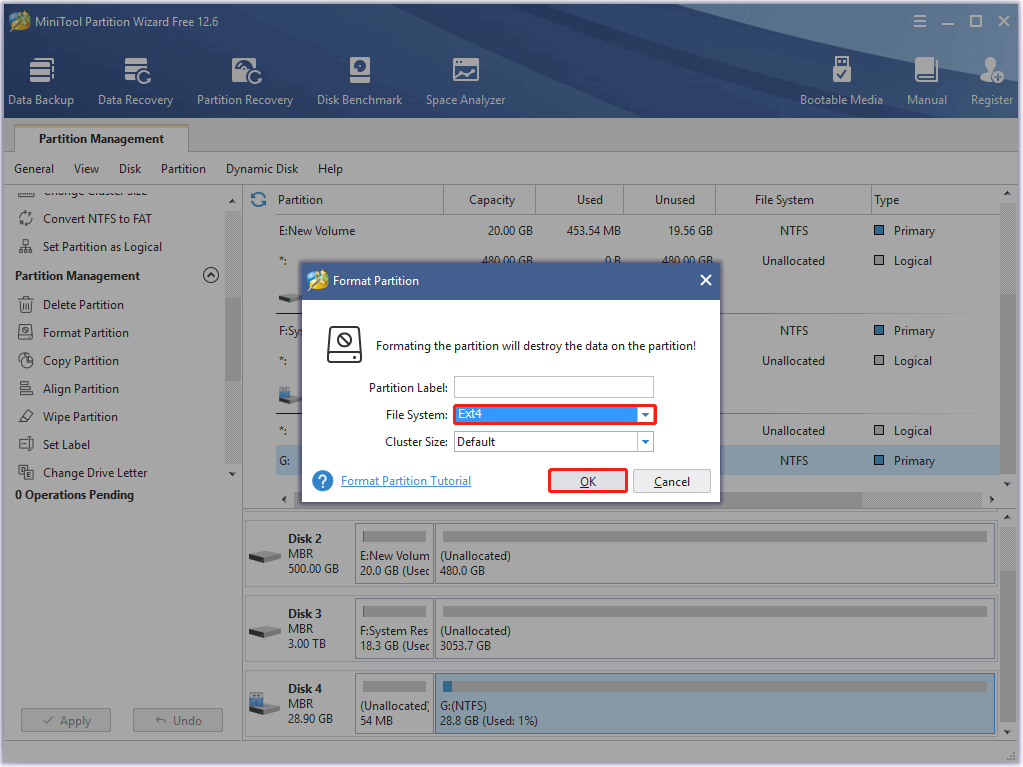
Paso 5: después de eso, haz clic sobre la opción Aplicar para que se lleve a cabo la operación.
Paso 6: cuando hayas formateado la tarjeta SD, podrás utilizarla como almacenamiento extraible de Steam Deck.
Con tu Steam Deck
En caso de que no tengas un ordenador a mano, puedes formatear la tarjeta microSD con tu Steam Deck.
Paso 1: introduce la tarjeta microSD que has preparado en la ranura destinada a las tarjetas microSD. Está en la parte de abajo de tu equipo Steam Deck.
Paso 2: presiona el botónSTEAM para que se abra el menú principal.
Paso 3: después, ve a Configuración > Sistema.
Paso 4: desplázate hacia abajo hasta encontrar la opción de Formatear tarjeta SD en el panel que tienes a la derecha. Luego, dale a Formatear.
Paso 5: presiona Confirmar cuanto te aparezca la ventana Confirmar formato de la tarjeta SD. Entonces Steam Deck empezará a probar tu tarjeta SD y a formatearla.
Paso 6: espera pacientemente hasta que termine el proceso.
Forma 2: conectar una unidad USB externa
También puedes probar a conectar una unidad flash USB (por medio del puerto USB Tipo C) a tu equipo Steam Deck para disponer de más almacenamiento externo en Steam Deck. No obstante, la manera de hacer esto es un poco más complicada. Por ejemplo, tendrás que entrar en el modo escritorio cada vez que conectas la unidad USB. No se permite cargar el Steam Deck mientras estás utilizando un disco duro externo. Además, la batería se agotaría mucho más rápido.
Aquí tienes una completa guía para ponerle un almacenamiento extraíble a tu Steam Deck utilizando para ello una unidad flash USB.
Paso 1: eliminar todas las particiones que tenga la unidad flash USB. Después, conecta la unidad a tu Steam Deck.
Paso 2: presiona el botón STEAM para que se abra el menú principal y después ve a Energía > Cambiar a escritorio.
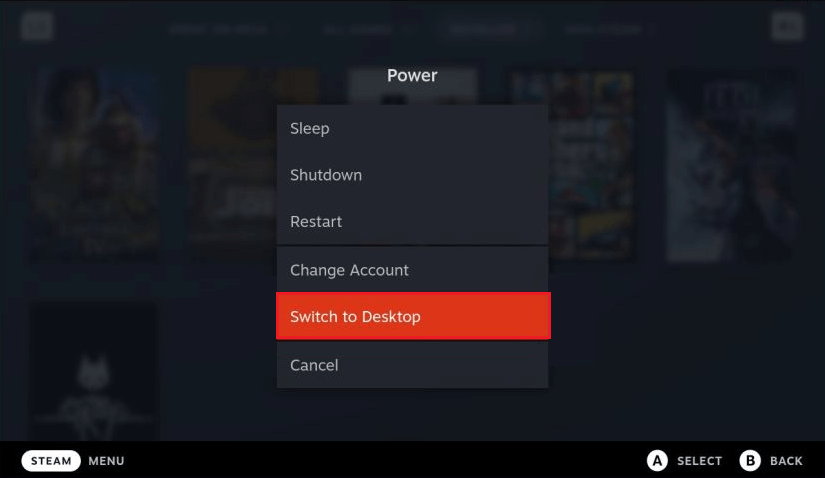
Paso 3: navega a Sistema > Konsole. Luego, introduce password en la terminal y te pedirá que definas una contraseña.
Paso 4: vuelve a Sistema y elige KDE Partition Manager. Luego, introduce tu contraseña para que puedas acceder al gestor de particiones.
Paso 5: haz clic derecho sobre la unidad USB de destino y elige Nuevo.
Paso 6: en la ventana que se muestra, elige el sistema de archivos ext4 en el menú desplegable y ponle una etiqueta a la partición. Luego, haz clic en Aceptar.
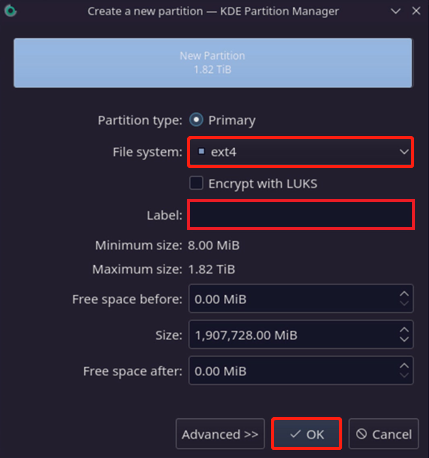
Paso 7: haz clic sobre Aplicar que está en la esquina superior izquierda para que se ejecuten las operaciones pendientes. Cuando hayas terminado, podrás ver esta unidad en tu barra de tareas. Haz clic encimad de Montar y abrir.
Paso 8: accede a Konsole otra vez e introduce sudo chown deck /run/media/deck /[etiqueta de la unidad]. Luego, presiona intro. Este comando sirve para cambiar la propiedad de la unidad USB de root a deck, de manera que permite a SteamOS acceder a la misma.
Paso 9: abrir Steam. Después, haz clic en Steam que está en la esquina superior izquierda y elige la Configuración.
Paso 10: accede a la pestaña Descargas y haz clic sobre las CARPETAS DE LA BIBLIOTECA STEAM.
Paso 11: haz clic sobre el icono «+» que está junto a los dispositivos de almacenamiento que tienes actualmente para añadir la unidad USB como almacenamiento externo para Steam Deck.
Método 3: actualizar tu SSD de Steam Deck
Otra de las opciones para añadirle más almacenamiento a tu Steam Deck es actualizar tu SSD añadiéndole un SSD 2230 M.2. Sin embargo, este método es más complicado y puede provocar algunos problemas inesperados. Por ello, tendrás que tener mucho cuidado si quieres llevar a cabo una actualización del almacenamiento de Steam Deck.
Paso 1: quita los ocho tornillos que lleva tu Steam Deck en su parte posterior.
Paso 2: haz palanca en la parte superior central de la carcasa del ordenador utilizando una herramienta de plástico duro. Ten cuidado de no dañar la placa de los circuitos ni tampoco los cables.
Paso 3: cuando hayas quitado la parte superior, puedes ir haciendo palanca en cada uno de los lados.
Paso 4: cuando hayas quitado la parte trasera de tu Steam Deck, quita los tornillos de la protección metálica que tapa la batería. A continuación, puedes proceder a extraer la batería con cuidado.
Paso 5: quita el tornillo del SSD y saca el SSD que estás utilizando.
Paso 6: mueve el escudo de metal del SSD antiguo al nuevo. Después, pon la nueva unidad SSD en su correspondiente zócalo y sujétalo con un tornillo. Ahora, tendrás que montar de nuevo tu Steam Deck.
Paso 7: después de esto, tendrás que descargar la imagen de recuperación de SteamOS y luego crear una unidad USB de inicio (que tenga la menos 8 GB de espacio de almacenamiento).
Paso 8: conecta tu unidad USB de inicio a tu Steam Deck. Después, apaga tu Steam Deck. Mantén presionado el botón de Bajar volumen y presiona el botón de Encendido hasta que escuches un sonido de aviso. Así accederás al Gestor de arranque.
Paso 9: cuando hayas entrado en el Gestor de arranque, elige EFI USB Device.
Paso 10: espera alrededor de un minuto y accederás al Entorno de recuperación. Sólo tienes que elegir Re-image Steam Deck.
Cuando termines de actualizar el almacenamiento de tu Steam Deck con el SSD nuevo, ya podrás utilizar ese almacenamiento adicional para instalar tus juegos.
Conclusión
Una vez hayas leído este artículo, verás que el almacenamiento original de Steam Deck puede incrementarse y los métodos existentes para aumentar el almacenamiento para disfrutar de una mejor experiencia de usuario en Steam Deck. Si tienes cualquier tipo de problema con el almacenamiento de tu Steam Deck, puedes dejarnos un mensaje en nuestra sección de comentarios. Y si te quedas atascado en algún problema utilizando MiniTool Partition Wizard, puedes contactar con nosotros por medio de [email protected].
¿Cómo instalar Windows 10/11 en la cubierta de vapor? Una guía completa aquí