¿Qué son las particiones de un disco duro en Windows? ¿Afectan las particiones al rendimiento? Este artículo de MiniTool discute sobre ellos. Lo que es más importante, vamos a indicarte cómo particionar un disco duro de manera razonable para duplicar o incluso triplicar el rendimiento de tu equipo. No te pierdas este artículo si quieres saber cómo optimizar el rendimiento.
Hace varios días, buscamos en los foros sobre los problemas con las particiones de Windows y, como suele ocurrir, encontramos a una gran cantidad de usuarios preguntando lo mismo: ¿Afectan las particiones al rendimiento del ordenador? Por desgracia, la mayoría de ellos no recibieron una respuesta satisfactoria, por lo que escribimos este post esperando que contenga la información que esos usuarios necesitan saber.
Este artículo consta principalmente de 3 partes: qué es el particionado, cómo afectan las particiones al rendimiento y cómo particionar un disco duro correctamente.
¡Ahora, ¡vamos a comenzar!
Descripción general de cómo particionar un disco duro en Windows
Cuando uno se pregunta qué es particionar, la mayoría respondería que es separar un disco duro físico en una o más particiones independientes. De hecho, cuando buscamos esta pregunta en Internet, a los usuarios siempre se les da esta respuesta, la Wikipedia también dice:
«El particionado del disco o cortado del disco es la creación de una o más partes en un disco duro u otro almacenamiento secundario, de manera que el sistema operativo pueda administrar la información que contiene cada parte por separado». Wikipedia
Pero, de hecho, dividir un disco duro físico en varias partes solo es una de las operaciones que se realizan durante e lparticionado, lo que puede considerarse como un punto de vista completamente nuevo para casi todos. Para un disco duro nuevo o que nunca ha sido utilizado, primero, hay que inicializarlo como MBR o GPT, lo que sirve para determinar el estilo de la partición, de no ser así, no se permite crear una partición.
Cuando se han creado las particiones, todavía quedan muchas operaciones de particionado que realizar, como desfragmentar/formatear/borrar/cambiar el tamaño/unir/dividir/alinear la partición, cambiar el tamaño del clúster de una partición, convertir el sistema de archivos entre NTFS y FAT32, convertir una partición MBR a GPT, etcétera.
Leyendo esto, algunos estarán más ansiosos de saber si el particionado afecta al rendimiento del equipo o no lo hace. Si influye, ¿cómo lo hace? Para obtener respuestas específicas, sigue leyendo este artículo.
¿Afectan las particiones al rendimiento?
Es posible que sientas cierta curiosidad sobre estas dos preguntas: ¿sirve particionar un disco duro para aumentar el rendimiento o ralentiza el ordenador el particionamiento?
Realmente, puedes decir sí o no para contestar a estas preguntas, porque parte de las operaciones de particionamiento (no todas) influyen en el rendimiento del ordenador, de las cuales algunas aumentan el rendimiento, otras no afectan para nada al rendimiento y otras ralentizan el del ordenador. Bueno, vamos a ver los detalles en la siguiente sección.
¿Qué operaciones de particionado afectan al rendimiento de un ordenador?
Entre todas las operaciones de particionado que se mencionaron anteriormente, para crear una partición, desfragmentar una partición, ampliar una partición, ajustar el tamaño del clúster de una partición y alinear una partición pueden afectar al rendimiento del ordenador. Las restantes ejercen poca o ninguna influencia.
1. Crear varias particiones en un disco físico
La creación de varias particiones en un disco duro físico pueden provocar los dos efectos, aumentar o disminuir el rendimiento. Crear varias particiones o no hacerlo, dependerá de tu situación personal.
Para aumentar el rendimiento:
Contar con varias particiones te permite guardar los datos por categoría, por ejemplo, utilizar una partición para el sistema operativo, otra para los datos de uso frecuente y otra para los juegos, lo que facilita y acelera el acceso, la organización y administración de los datos.
También puede servir para aumentar el rendimiento general del equipo, pues los sistemas de archivos pequeños son más eficientes. Por ejemplo, los discos duros grandes con varios sistemas de archivos NTFS suelen tener siempre una pequeña tabla maestra de archivos de acceso secuencial (abreviado como MFT), y, por lo general, se tarda menos en leer este tipo de MFT que la MFT más grande de las particiones más pequeñas.
Así, se reduce el tiempo de ejecución de herramientas de diagnóstico tales como Disk Defragmenter y CHKDSK. Después de todo, se tarda más en escanear una partición de gran tamaño.
Para reducirlo:
Reduce el rendimiento general del disco en sistemas en los que normalmente se accede a los datos en paralelo en varias particiones, porque fuerza el cabezal de lectura/escritura del disco a realizar movimientos hacia delante y hacia atrás en el disco para acceder a los datos en cada una de las particiones.
Comparado con tener una sola partición del mismo tamaño general, tener varias particiones aumenta los fragmentos en el disco duro, porque se reduce el tamaño medio de los bloques libres contiguos en cada partición después de haber escrito la misma cantidad de datos en ellas.
2. Desfragmentar partición
Microsoft ha declara que el desfragmentador de disco analiza los volúmenes locales y consolida los archivos y carpetas fragmentados para que cada uno de ellos ocupe un espacio único contiguo dentro del volumen. Esto da como resultado que el sistema puede acceder a los archivos y las carpetas, y guardar otros nuevos, más eficientemente.
Por lo tanto, si tu ordenador utiliza discos duros tradicionales que leen y escriben los datos por medio de un cabezal magnético, desfragmentar la partición servirá para aumentar el rendimiento del equipo. Pero, si utilizas un SSD, que no necesita girar ni buscar para encontrar los datos, no necesitarás desfragmentar, porque esto provocaría la reducción de la vida útil del SSD.
Para ser más exactos, los sectores de almacenamiento de un SSD cuentan con un número limitado de escrituras, menos todavía en las unidades más baratas y la desfragmentación provocará cantidad de escrituras conforme el defragmentador de disco va moviendo los archivos. Por lo tanto, hacer esto reduciría la vida útil de tu SSD.
Puede que también te interese este post: 6 cosas que no debes hacer con unidades de estado sólido.
3. Ampliar una partición
Aquí, nos referimos principalmente a ampliar la partición de arranque. En un disco duro, cuando esta partición se va quedando sin espacio en disco a Windows le costará mucho tiempo encontrar los archivos y los programas necesarios y, al mismo tiempo, no dispondrá de suficiente espacio para los archivos de intercambio y para los archivos temporales. Lo mismo ocurre con un SSD. Cuando un SSD dispone de poco espacio libre, tiene muchos bloques que están llenos parcialmente. Cuando estemos escribiendo un archivo, tendrá que leer el bloque parcialmente lleno en su caché, modificar el bloque parcialmente lleno con los nuevos datos y luego volver a escribirlo en el disco duro, lo que le costará más tiempo.
Por lo tanto, cuando la partición de arranque (que siempre es la unidad C) está funcionando con poco espacio libre en disco, lo mejor será ampliarla para mantener el rendimiento.
4. Cambiar el tamaño del clúster de la partición
Un clúster es la más pequeña cantidad lógica de espacio en disco que puede ser asignada para contener un archivo, además, un clúster solo puede contener el contenido de un archivo. Si el archivo tiene 3 veces el tamaño del tamaño del clúster, entonces, la partición ocupará 3 clústeres.
Cuando vamos a ver el archivo, el cabezal de lectura/escritura del disco duro se mueve a 3 clústeres diferentes, por lo que aumenta el tiempo de acceso. Por el contrario, si el tamaño del archivo es igual o incluso más pequeño que el tamaño del clúster, el archivo solo ocupará 1 clúster, por lo que el cabezal de lectura/escritura solo se moverá a un clúster. Igual ocurre durante la escritura de archivos.
Por lo tanto, para las particiones en las que se tienen que guardar archivos grandes deben configurarse con un tamaño de clúster grande, para acelerar su velocidad de lectura/escritura.
5. Alinear partición
Si una partición está desalineada, sus sectores físicos y clústeres reales se desplazarán por la utilización del sector 512e, por lo tanto, leer los datos guardados en un clúster accederá a 2 sectores físicos y escribir un archivo utilizará al menos 2 sectores físicos. Esto da como resultado que el rendimiento del ordenador se reduzca en gran medida. Para disponer de más detalles sobre la alineación de las particiones, consulta Alineación 4K.
En esta situación, siempre y cuando alineemos los sectores físicos y los clústeres por medio de una alineación de la partición, todos estos problemas se pueden resolver.
Conclusión: estas 5 operaciones de particionado pueden afectar al rendimiento de nuestro equipo. Siempre que las hagamos correctamente, se puede mejorar el rendimiento del ordenador en gran medida.
Cómo particionar un disco duro de manera razonable para optimizar el rendimiento del ordenador
Ahora, ya conoces la respuesta a la pregunta: «¿afecta el particionado al rendimiento»? Ahora es tu turno de particionar tu disco duro de manera óptima para mejorar el rendimiento del equipo.
Para particionar un disco duro en Windows, la herramienta incorporada de Administración de discos puede ayudarte a realizar las operaciones básicas de partición, como crear una partición y cambiar el tamaño de una partición. Sin embargo, esta herramienta tiene sus límites para cambiar el tamaño de las particiones (tanto para ampliarlas como para reducirlas) y no se pueden realizar operaciones avanzadas, tales como cambiar el tamaño del clúster y alinear particiones.
Por lo tanto, es recomendable utilizar el mejor software de particionado de disco gratis, MiniTool Partition Wizard, que es capaz de realizar fácilmente las operaciones mencionadas. Simplemente, descarga la edición gratuita para probarla.
MiniTool Partition Wizard FreeHaz clic para Descargar100%Limpio y seguro
1. Crear más particiones si tu SO, archivos personales, juegos, etcétera, se encuentran guardados en una sola partición
Para poder crear una partición, se necesita un espacio no asignado o espacio libre en el disco duro. Si no se dispone de ese espacio, por favor, reduce una de las particiones existentes para liberarlo.
Paso 1: para reducir una partición, elige la partición de destino y haz clic en Mover/Cambiar tamaño de partición. Solo tienes que mover el controlador deslizante hacia la derecha o la izquierda para liberar algún espacio en el disco.
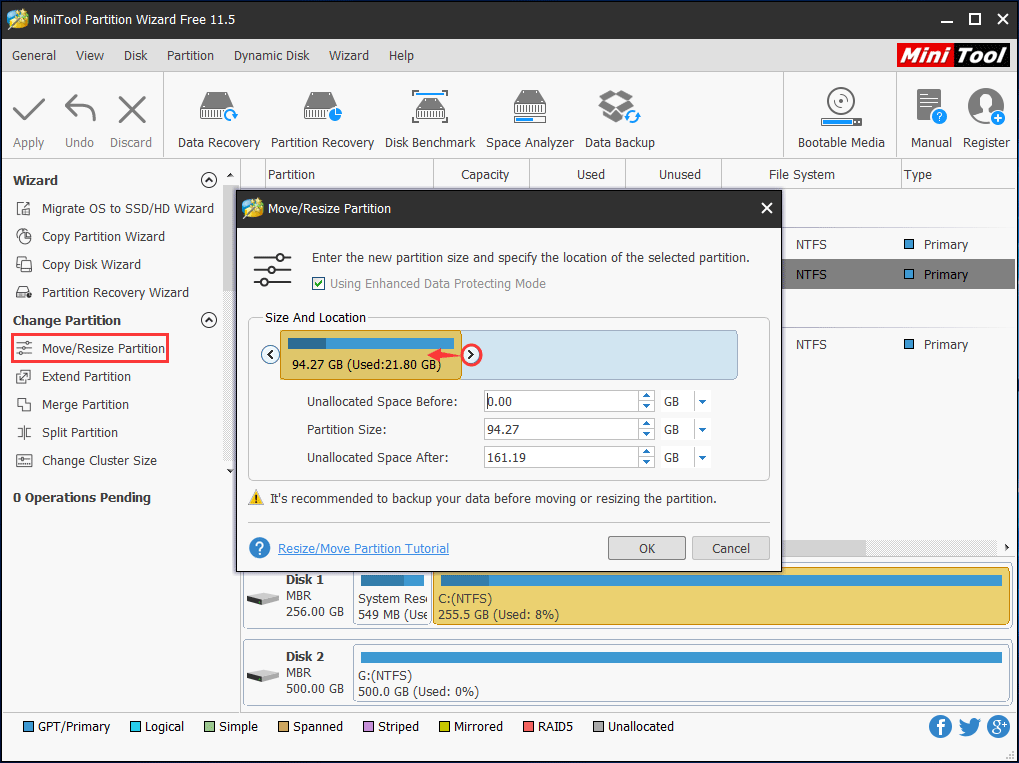
Paso 2: cuando hayas creado el espacio no asignado, haz clic y elige Crear partición.
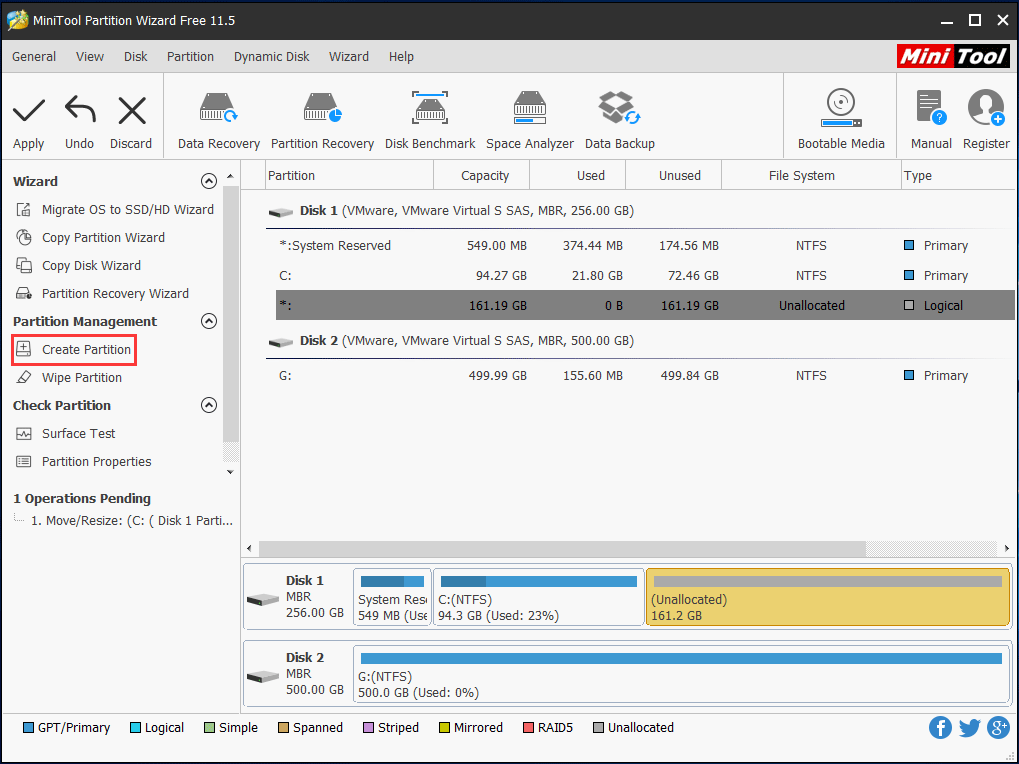
Paso 3: ajuste las propiedades como el tamaño de la partición, la letra asignada a la unidad, el sistema de archivos y el tamaño del clúster para la nueva partición.
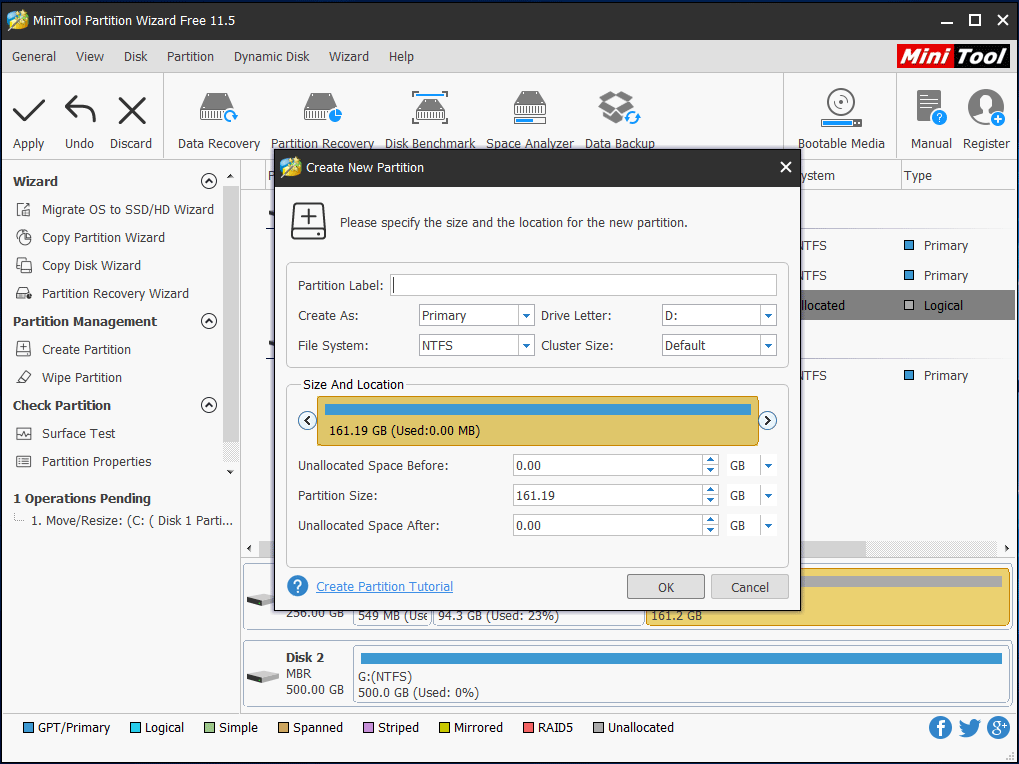
Paso 4: finalmente, dale a Aplicar para ejecutar todos los cambios. Con estos sencillos pasos, se puede particionar un disco duro fácilmente en Windows.
2. Ampliar la partición del sistema que tiene poco espacio en disco
Desde aquí, te recomendamos utilizar la edición arrancable de MiniTool Partition Wizard (que va incluido en la edición de pago) para poder aumentar el tamaño de la partición desde un entorno WinPE, para evitar problemas del sistema después del particionado.
Artículos relacionados con este tema:
- ¿Cómo crear unidad arrancable en CD/DVD/USB flash con el creador de medios de arranque?
- ¿Cómo arrancar desde discos CD/DVD de arranque grabados o desde unidades flash USB MiniTool ?
Paso 1: en el entorno de recuperación MiniTool WinPE, ten en cuenta que la letra de la unidad cambia. Elige la partición del sistema y haz clic en Ampliar partición.
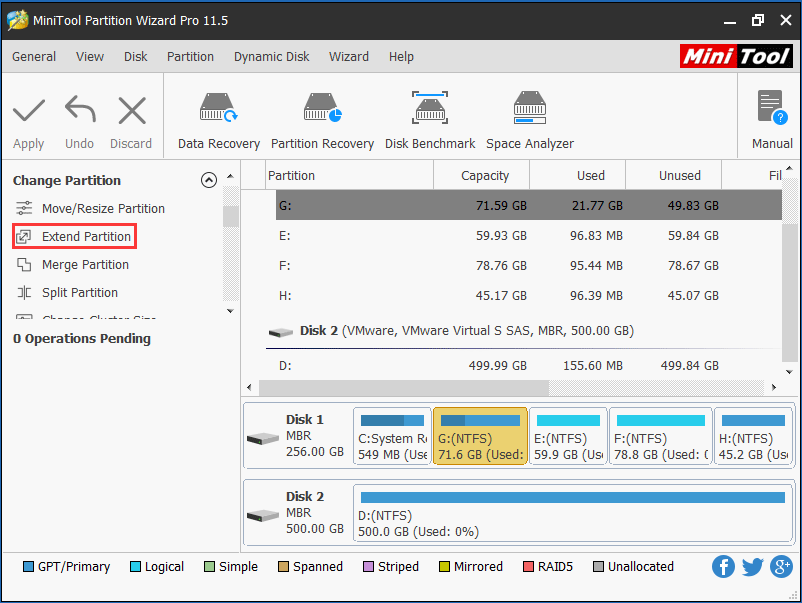
Paso 2: toma algo de espacio libre de otra partición grande o desde un espacio no asignado y haz clic en el botón Aceptar.
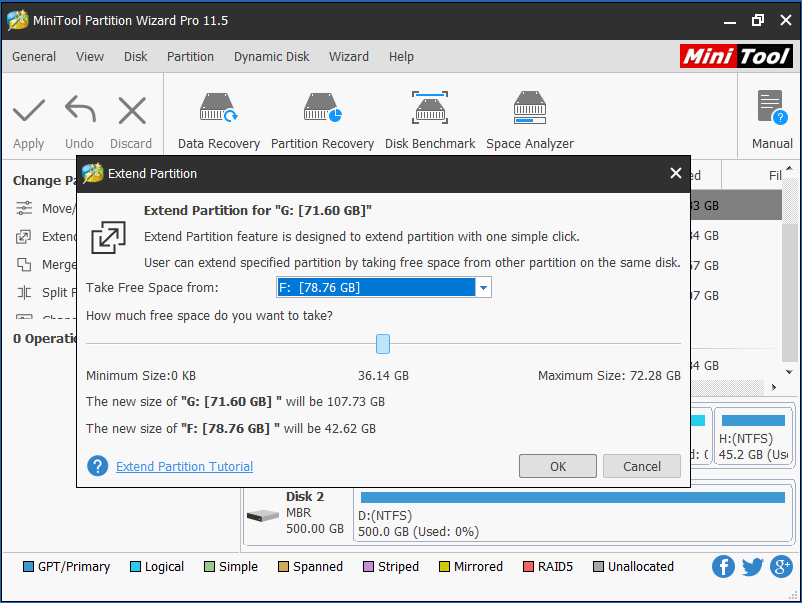
Paso 3: por último, ejecuta los cambios dándole al botón Aplicar.
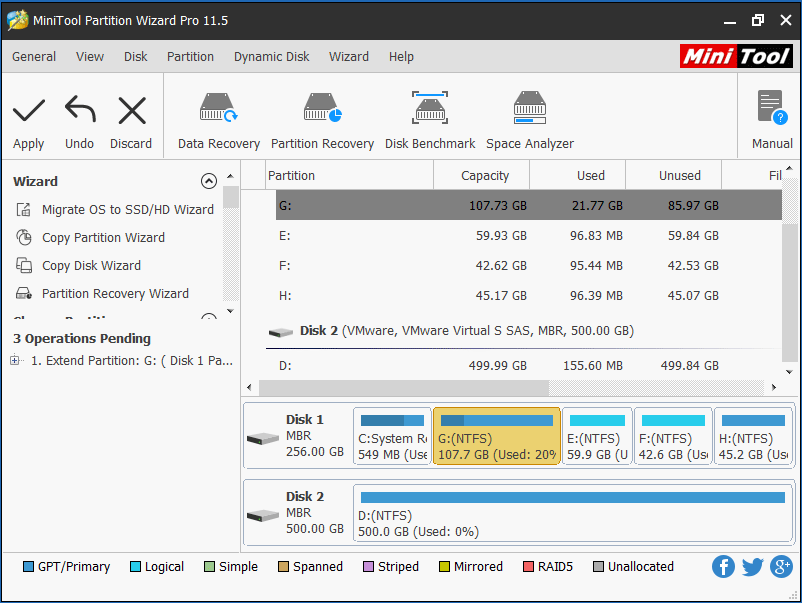
Después de ampliar tu partición de sistema, el ordenador puede funcionar más rápido. A partir de esto, ya sabes que la respuesta a la pregunta «¿afectan las particiones al rendimiento?» es un sí.
3. Desfragmentar la partición regularmente si se escriben y leen frecuentemente datos en esa partición
Para desfragmentar una partición, solo tienes que ejecutar la herramienta de desfragmentación de disco incluída como complemento en Windows.
Tomamos Windows 10 como ejemplo.
Simplemente introduce desfragmentar en la caja de búsqueda y elige Desfragmentar y optimizar unidades en los resultados de la búsqueda. Luego, elige la partición que te gustaría desfragmentar y elige el botón de Optimizar en Windows 10. Después de hacer eso, la herramienta hará su tara de manera automática.
Para tener más detalles, por favor, consulta Desfragmentación de disco.
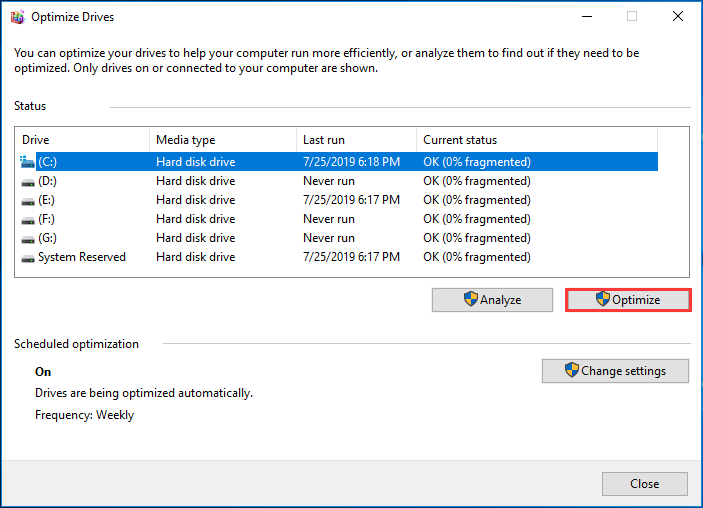
4. Ampliar el tamaño del clúster si guardamos archivos grandes en la partición
Al tamaño del clúster también se le llama tamaño de unidad de asignación en Windows. Para modificarlo, se puede utilizar el comando de dar formato, pero el formateo siempre provoca pérdida de datos. Para realizar una conversión sin pérdidas de datos, puedes probar a utilizar MiniTool Partition Wizard, porque te ofrece una función denominada Cambiar tamaño del clúster.
MiniTool Partition Wizard Free no permite cambiar el tamaño del clúster, por lo que debe adquirir la edición Professional o una más avanzada. Cómprala aquí y disfruta de nuestros descuentos. Sin embargo, antes de comprarla, siempre puedes descargar la versión de demostración para probarla.
MiniTool Partition Wizard DemoHaz clic para Descargar100%Limpio y seguro
Paso 1: primero, inicia el programa para llegar a su interfaz principal. Después, elige la partición cuyo tamaño de clúster no resulta adecuado y elige la función Cambiar tamaño del clúster en la parte izquierda de la pantalla.
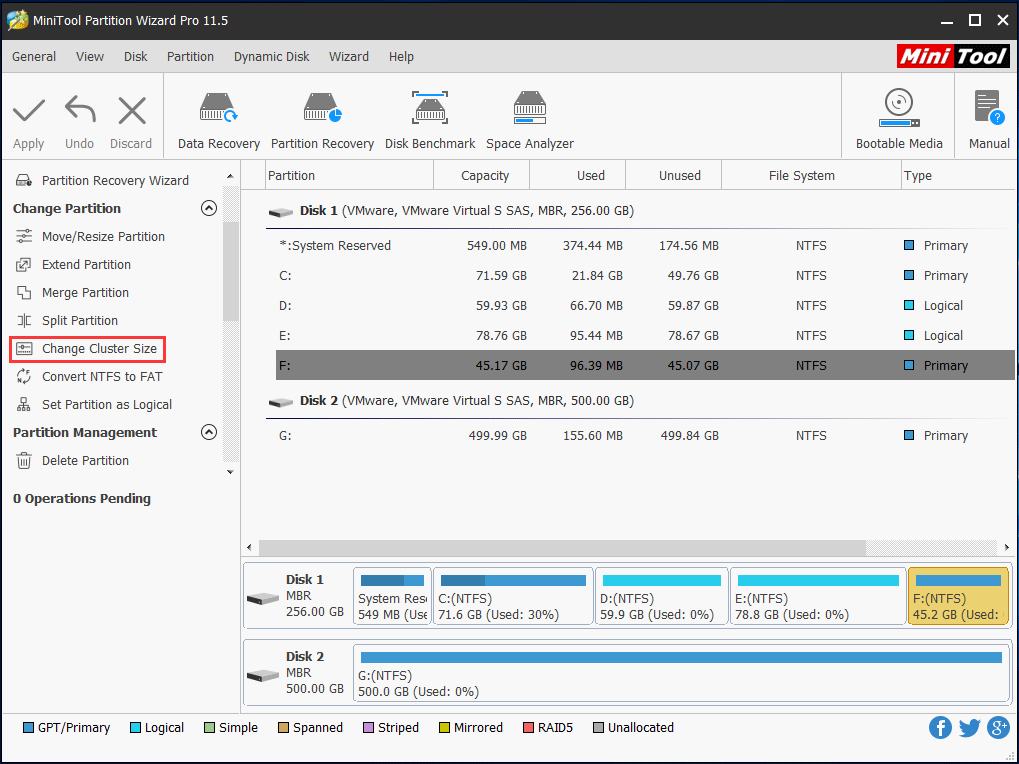
Paso 2: ahora elige un tamaño de clúster razonable en el menú desplegable y haz clic en Sí.
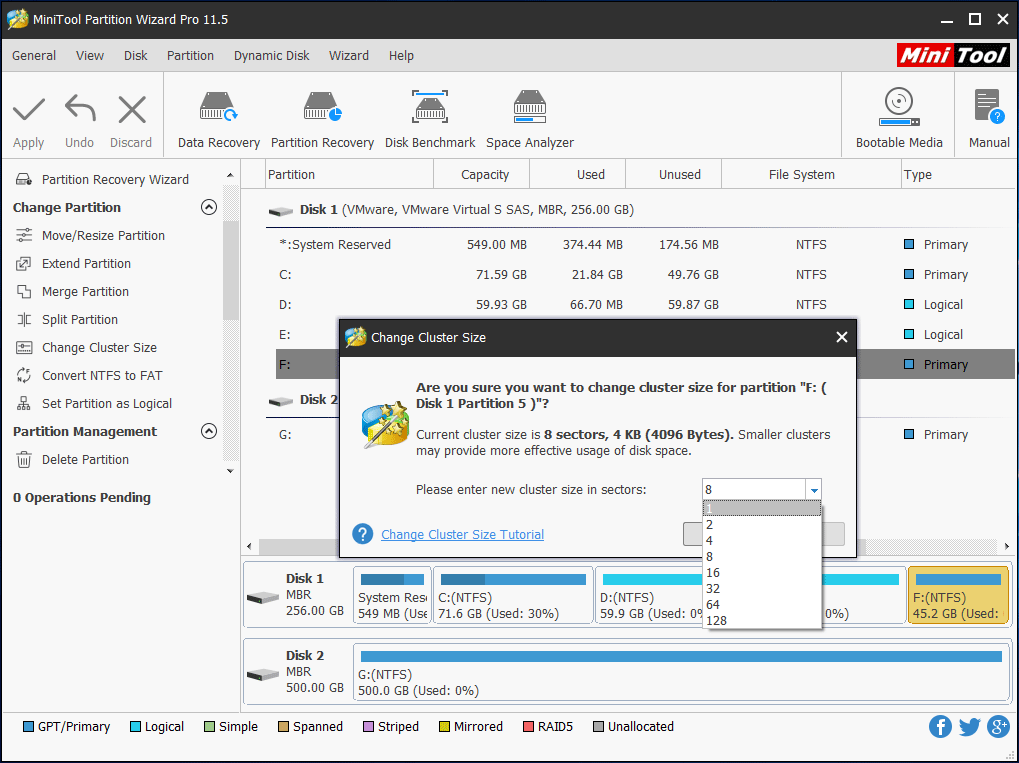
Paso 3: por último, haz clic en el botón Aplicar para confirmar el cambio.
5. Alinear la(s) partición(es) si utilizas un SSD
Aunque las particiones creadas con el sistema operativo Windows más reciente se alinean automáticamente, las particiones que fueron alineadas antes pueden desalinearse por realizar ciertas operaciones posteriores de particionamiento, como cambiar el tamaño de particiones o por el copiado de particiones. Por lo tanto, puede ser también muy necesario alinear las particiones de un SSD.
Sin embargo, Windows no ofrece estas funciones de alinear particiones a los usuarios, por lo que se debe utilizar un programa de terceros. MiniTool Partition Wizard es un programa gratuito para usuarios de Windows de la versión no server.
MiniTool Partition Wizard FreeHaz clic para Descargar100%Limpio y seguro
Inicia el programa y, a continuación, te aparecerá la ventana principal. Para alinear una partición, selecciónala y luego elige la opción Alinear partición de la parte izquierda.
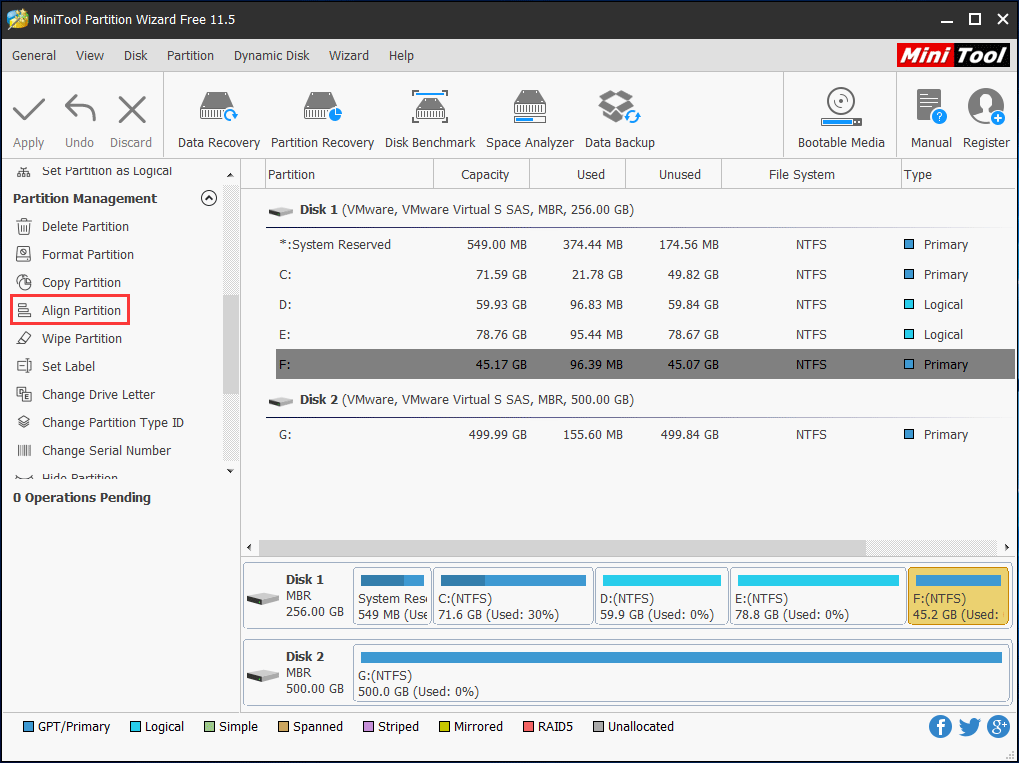
Si la partición ya se encuentra alineada, el administrador de particiones dará un mensaje diciendo «No se necesita cambiar la alineación de las particiones para la partición seleccionada. Ya está alineada».
Si MiniTool Partition Wizard descubre que se encuentra desalineada, podrás ver que hay una operación pendiente en la zona dedicada a las Operaciones pendientes. En este momento, solo tienes que hacer clic en el botón Aplicar para confirmar la realización de esta operación pendiente.
Después de haber realizado esas operaciones pendientes de particionado, puedes realizar una prueba de rendimiento comparativa para ver si realmente el rendimiento de tu equipo ha aumentado o no. Solo tienes que buscar por Internet un programa gratuito para realizar las pruebas.
Conclusión
¿Afectan las particiones al rendimiento? Después de haber leído este post, debes conocer la respuesta, así como la manera de cómo particionar un disco duro adecuadamente en Windows. Para mejorar el rendimiento del ordenador, solo tienes que seguir las instrucciones que se mencionan anteriormente.
Si tienes cualquier otro problema con las particiones del disco, déjanos un mensaje en la sección de los comentarios o comunícate con nosotros por medio de [email protected] y te responderemos casi de inmediato.
Preguntas frecuentes sobre ¿debo particionar mi disco duro?
- Instalar distintos sistemas operativos
- Separar los archivos valiosos para minimizar el riesgo de el disco se dañe
- Asignar un espacio determinado para el sistema, los datos y las aplicaciones para usos específicos
- Facilitar la reinstalación de Windows en una partición separada
- Utilizar muchos sistemas de archivos