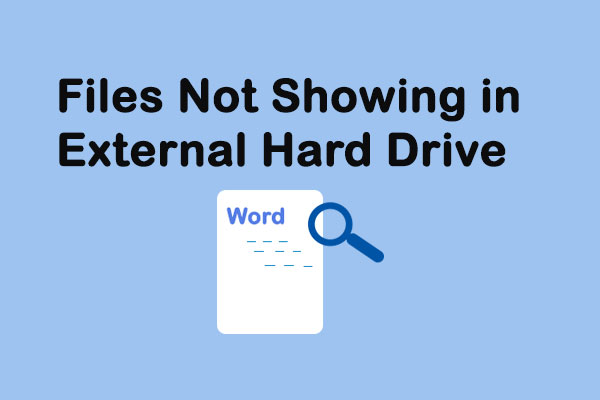Para a maioria dos usuários de computador, uma das ações mais comuns consiste em mover um arquivo ou pasta de um lugar para outro para atender a certas necessidades (liberar espaço em disco, organizar conteúdo ou para fins de segurança). O erro de acesso negado é uma grande inconveniência, principalmente quando você não pode copiar arquivos do HD externo para o computador (ou vice-versa). Este post mostra algumas possíveis causas e como resolver esse erro com facilidade e eficiência.
Acesso Negado ao Copiar ou Mover Arquivos
De acordo com o feedback de vários usuários, o erro de acesso negado aparece de vez em quando e impede os usuários de copiar ou mover arquivos com sucesso. Algumas pessoas relatam que, quando esse erro ocorre, o Windows 10 não copia todos os arquivos, não é possível mover arquivos entre pastas ou que o sistema não consegue copiar pastas.
Nestes casos, você pode recorrer às Soluções MiniTool e suas ferramentas profissionais em backup de dados, recuperação de arquivos e solução de problemas.
Continue lendo para saber como proceder quando Windows 10 não permite mover, copiar, ou excluir um arquivo/pasta.
1º Caso: O Windows 10 Não Permite Alterar o Local do Arquivo.
Recentemente, baixei uma pasta de arquivos que contém um arquivo rld.dll. Quando tento copiar este arquivo para uma pasta diferente, ele pede permissão de administrador. Após dar permissão de administrador, aparece a mensagem você precisa de permissão para executar esta ação e “você precisa de permissão de todos para editar este arquivo”, mas eu sou dono da única conta no PC. Alguém sabe uma solução para isso?
- postado por AlexTravers
2º Caso: O Windows 10 Não Me Permite Mover/Excluir Arquivos Como Administrador.
Fiz upgrade do Windows 7 para o Windows 10 e, embora haja alguns problemas sérios, estou gostando muito do Windows 10 até agora - infelizmente, não posso excluir/mover arquivos no meu PC, embora seja um administrador com controles completos e tal. Tenho um arquivo na minha área de trabalho, mas o sistema também não me permite excluir das bibliotecas ou movê-los para outro local. Alguém pode me ajudar?
- postado por AtheresRiften
3º Caso: Não Consigo Copiar Uma Pasta Para Minha Unidade USB.
Tenho uma unidade USB de 8 GB. Quando tento copiar uma pasta de 90 MB com 4 arquivos, ela não responde (aparece a mensagem “não está respondendo”). Só me resta ir para o Gerenciador de Tarefas e encerrar a tarefa. O dispositivo não está protegido contra gravação de forma alguma. Posso criar uma pasta e copiar meus arquivos individualmente para essa pasta. Além disso, eu consigo copiar arquivos de volta do USB para o meu disco rígido. Detalhes da minha unidade USB: Sistema de arquivos: NTFS, Espaço Livre Disponível: 7,03 GB.
- Postado por skay
4º Caso: O Windows 10 Não Permite Arrastar e Soltar Arquivos…e Outros Bugs.
Não tenho certeza do que aconteceu ou se é um vírus???? Mas às vezes não consigo arrastar e soltar arquivos, às vezes consigo, às vezes não, quando não consigo arrastar e soltar também não consigo clicar com o botão direito do mouse em nada. A janela de opções aparecia por um segundo e simplesmente desaparecia. É muito ruim; ele também fecha os programas automaticamente. Eu tentei encerrar o processo no explorer, desabilitar as extensões do chrome, desinstalar o chrome, explorer, etc., desativei meu touch pad, tentei um novo mouse; até fiz uma redefinição de fábrica no meu laptop e ainda não consegui resolver. Alguém por favor ajude!!!!
- Postado por The©hosenOne
Resumindo, os casos em que o Windows 10 não permite copiar ou mover arquivos podem ser divididos nos 6 tipos a seguir. Leia-os com cuidado para descobrir as melhores soluções para o seu caso e corrigir o acesso negado a arquivos ou pastas.
Não é Possível Copiar Ou Mover Arquivos/Pastas no Windows 10
Experimente os métodos mencionados abaixo se você não consegue copiar arquivos para o HD externo ou para a unidade local no Windows 10.
#1. Verifique as permissões da conta.
- Pressione Windows + S para abrir a barra de pesquisa do Windows.
- Digite painel de controle e pressione Enter.
- Selecione Contas de Usuário. (Clique em Contas de Usuário novamente se a visualização estiver definida por Categoria.)
- Clique no link Gerenciar outra conta na seção Fazer alterações na sua conta de usuário.
- Confira as contas na lista e verifique se a palavra “Administrador” é exibida logo abaixo do nome da conta que você está usando.
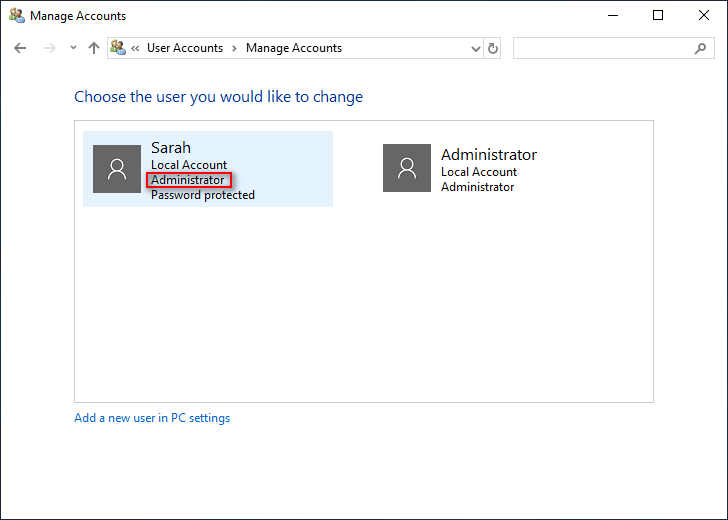
Como Alterar Sua Conta Para uma Conta de Administrador:
- Pressione as teclas Windows + X ao mesmo tempo.
- Clique em Gerenciamento do Computador no Menu WinX.
- Expanda a seção Usuários e Grupos Locais em Ferramentas do Sistema.
- Selecione Usuários na barra lateral esquerda e observe o painel direito.
- Clique duas vezes na conta desejada para abrir a janela Propriedades.
- Mude para a aba Membro De na parte superior.
- Clique no botão Adicionar… no canto inferior esquerdo.
- Procure a seção Digite o nome do objeto a ser selecionado na janela Selecionar Grupos.
- Digite Administradores na caixa de texto e clique em Verificar Nomes.
- Clique no botão OK.
- Selecione Administradores. Em seguida, clique em Aplicar e OK para confirmar as alterações.
- Reinicie seu computador.
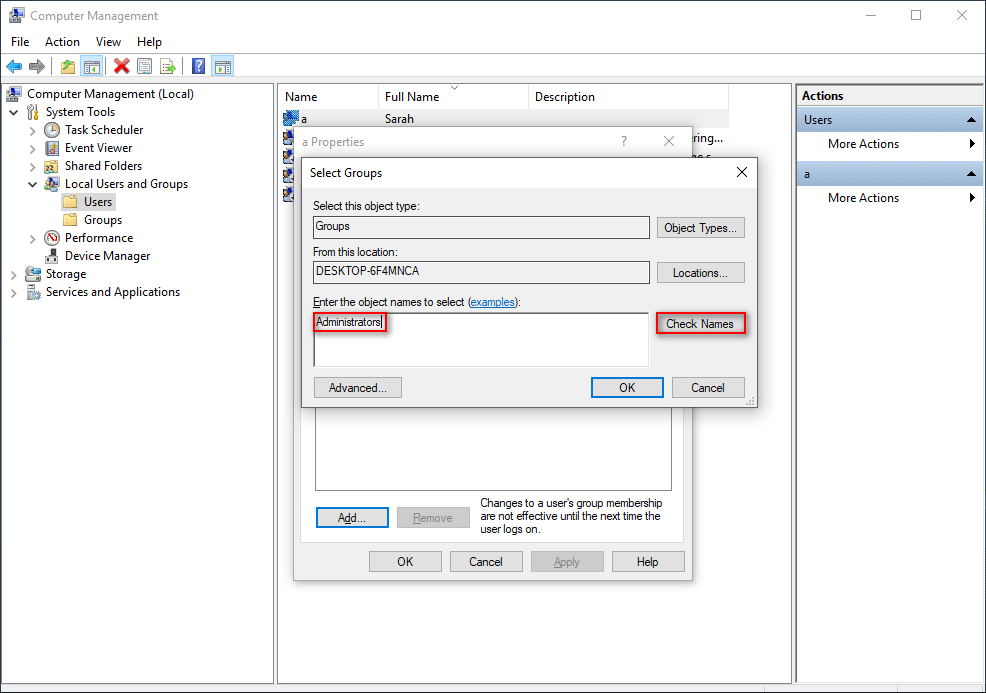
#2. Execute o Verificador de Arquivos do Sistema.
- Abra a barra de pesquisa do Windows e digite cmd.
- Clique com o botão direito do mouse em Prompt de Comando no resultado da pesquisa.
- Selecione Executar como administrador no menu. (Clique em Sim se uma janela de Controle de Conta de Usuário for exibida.)
- Digite (ou copie e cole) o comando: sfc/scannow.
- Pressione Enter e aguarde o término da verificação.
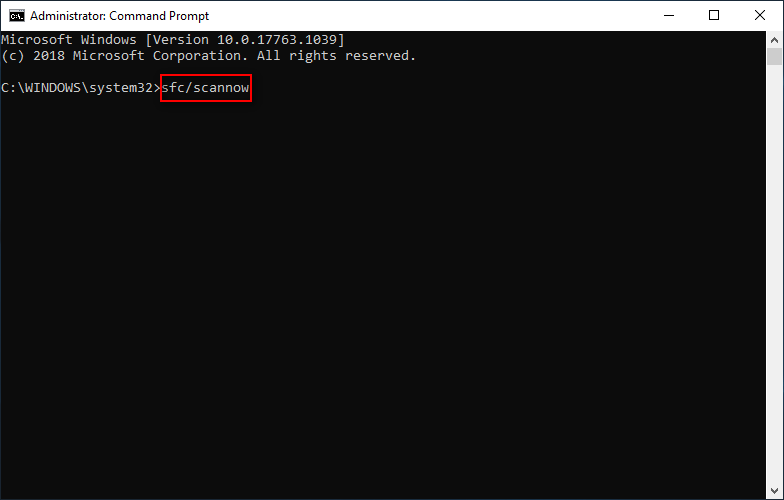
Se a verificação falhar, tente executar a ferramenta DISM.
- Repita os passos 1 a 3.
- Copie e cole este comando e pressione Enter: DISM /online /Cleanup-Image / ScanHealth.
- Aguarde a conclusão da execução do comando.
- Copie e cole este comando e pressione Enter: DISM /Online /Cleanup-Image /RestoreHealth.
- Aguarde a conclusão da execução do comando e reinicie o seu PC.
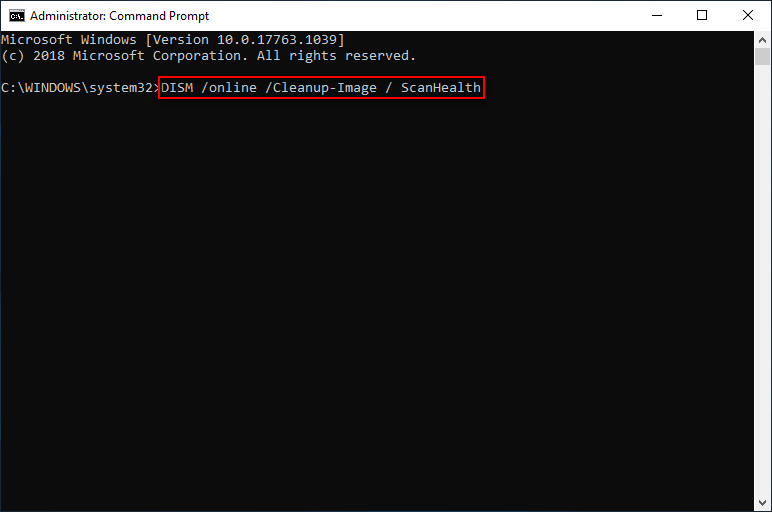
#3. Reinicie o Explorador de Arquivos do Windows.
Outra maneira de corrigir o erro que impede a alteração do local dos seus arquivos consiste em reiniciar o Explorador de Arquivos. Basta seguir os passos abaixo:
- Clique com o botão direito do mouse no espaço em branco na barra de tarefas.
- Selecione Gerenciador de Tarefas no menu pop-up. (ou pressione Ctrl + Alt + Delete para acessar o Gerenciador de Tarefas.)
- Certifique-se de que a aba Processos está aberta.
- Procure e selecione o Windows Explorer.
- Clique no botão Reiniciar no canto inferior direito. (ou se preferir, clique em Reiniciar no menu de contexto do Windows Explorer.)
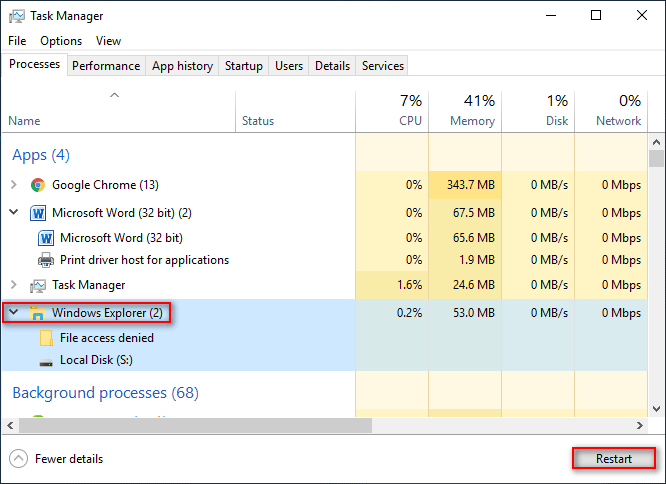
#4. Faça uma verificação em busca de vírus e malware.
- Feche todos os programas, aplicativos e páginas em que você está trabalhando.
- Pressione Windows + I para abrir o aplicativo Configurações.
- Clique em Atualização e Segurança.
- Selecione Segurança do Windows na barra lateral esquerda e clique em Proteção contra vírus e ameaças no painel direito.
- Escolha as Opções de verificação na seção ameaças atuais se o seu Windows 10 estiver atualizado; selecione Executar uma nova verificação avançada em Histórico de ameaças se estiver executando uma versão anterior.
- Siga as instruções para concluir a verificação e remover os vírus encontrados no dispositivo.
- Reinicie seu computador.
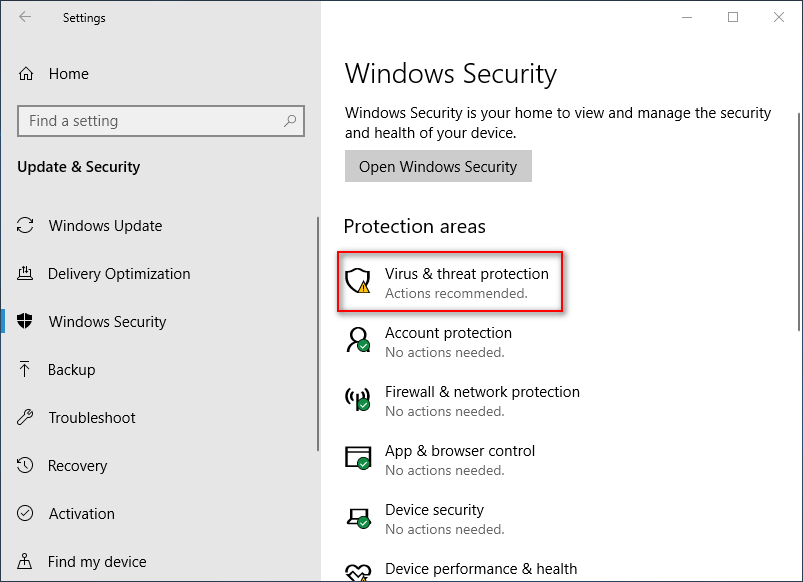
Não é Possível Copiar ou Mover um Arquivo/Pasta Aberto Em Outro Programa
Às vezes, ao tentar copiar ou mover um arquivo/pasta, você receberá esta mensagem de erro: A ação não pode ser concluída porque o arquivo (ou pasta) está aberto em outro programa. Como corrigir isso no Windows 10?
#1. Feche os programas.
Confira os programas e aplicativos que estão em execução no seu PC. Em seguida, feche aqueles que podem estar utilizando o arquivo ou pasta que você deseja copiar/mover.
#2. Esvazie a Lixeira.
- Procure o ícone da Lixeira na área de trabalho.
- Clique com o botão direito sobre ele e selecione Esvaziar Lixeira.
- Você também pode esvaziar a Lixeira manualmente: abra a Lixeira -> pressione Ctrl + A para selecionar todos os itens -> pressione Shift + Delete para limpá-los.
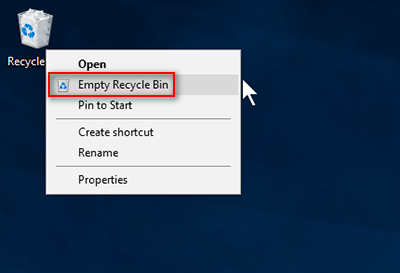
#3. Modifique a política de grupo local.
- Pressione as teclas Windows + R para abrir a caixa Executar.
- Digite msc na caixa de texto e pressione Enter.
- Expanda as opções Configuração do Usuário, Modelos Administrativos e Componentes do Windows uma por uma.
- Selecione Explorador de Arquivos no painel esquerdo. Clique duas vezes em Desativar o armazenamento cache das miniaturas em arquivos thumbs.db ocultos no painel direito.
- Marque Ativado em vez de Não Configurado ou Desativado.
- Clique em Aplicar e OK para salvar as alterações.
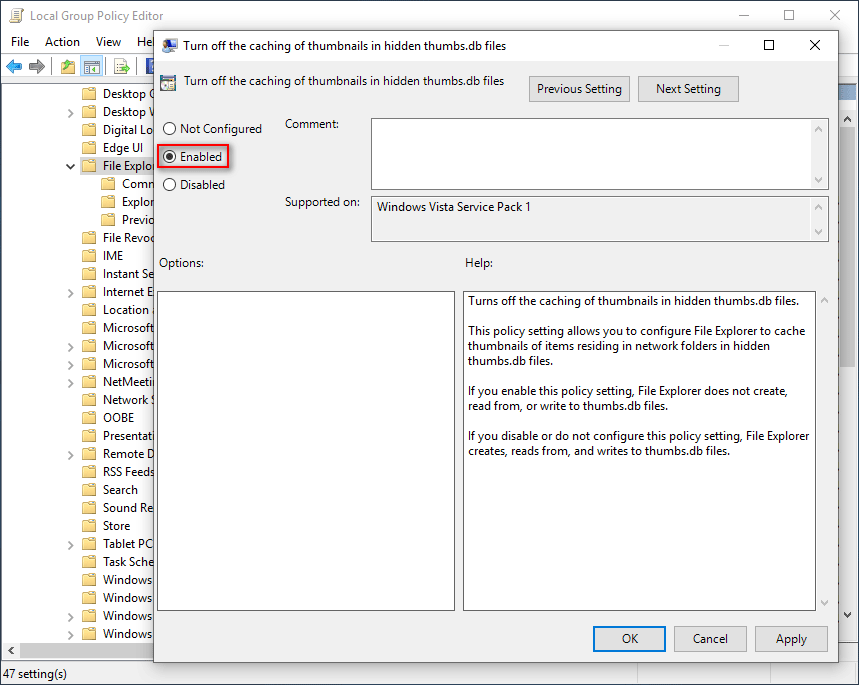
#4. Modifique o Registro.
- Abra a caixa de diálogo Executar.
- Digite regedit e clique em OK.
- Copie e cole esse caminho na barra de endereços do Editor do Registro e pressione Enter: Computer\HKEY_CURRENT_USER\Software\Microsoft\Windows\CurrentVersion\Explorer\Advanced.
- Clique duas vezes no DWORD IconsOnly no painel direito.
- Altere os dados do valor de 0 para 1 e clique em OK.
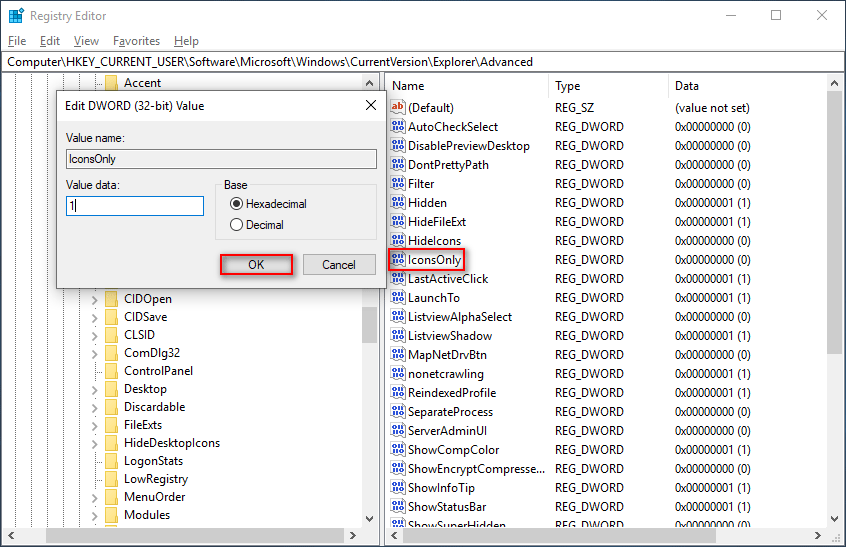
Você também pode corrigir o problema:
- Alterando a opção DWORD de Desativar Miniaturas
- Criando a chave do Explorer e criando e modificando o DWORD DisableThumbsDBOnNetworkFolders
#5. Exclua as pastas temporárias.
- Digite %temp% na caixa de diálogo Executar e pressione Enter.
- Pressione Ctrl + A para selecionar todos os itens. Pressione Shift + Delete para excluí-los.
- Digite temp e pressione Enter.
- Pressione Ctrl + A para selecionar todos os itens. Pressione Shift + Delete para excluí-los.
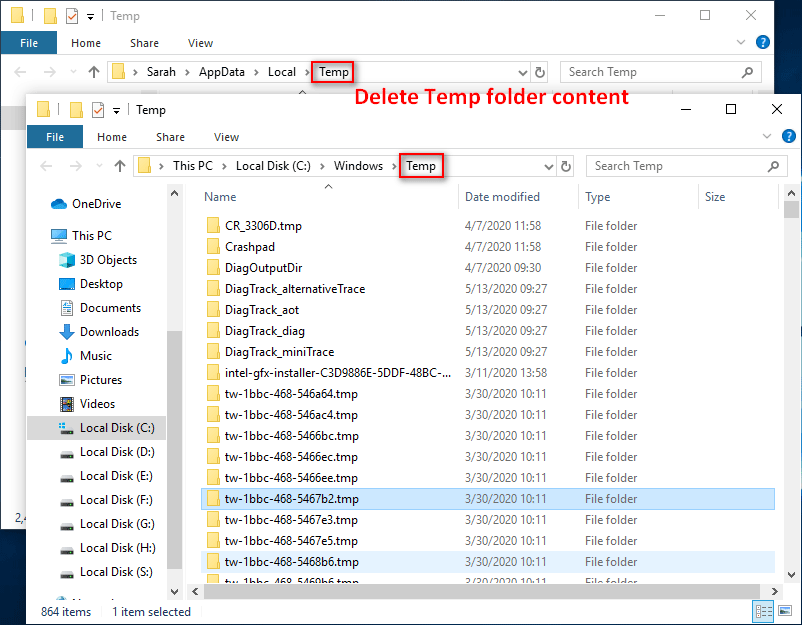
#6. Execute uma Limpeza de Disco.
- Pressione Windows + S e digite limpeza de disco.
- Pressione Enter para abrir a janela da Limpeza de Disco.
- Selecione a unidade que deseja limpar e clique em OK.
- Aguarde a conclusão do processo.
- Marque Miniaturas e clique em OK.
- Aguarde a conclusão da ação.
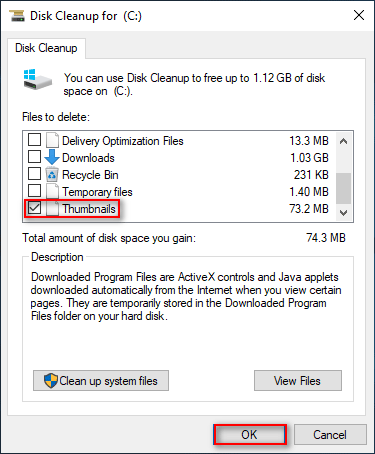
#7. Verifique erros de disco.
- Abra o Explorador de Arquivos e clique com o botão direito do mouse na unidade que apresenta o erro de acesso negado à pasta.
- Selecione Propriedades no menu de contexto.
- Mude para a aba Ferramentas e vá para a seção Verificação de erros.
- Clique no botão Verificar e siga as instruções para concluir a varredura na unidade.
Você também pode executar o CHKDSK na ferramenta de prompt de comando para verificar e reparar erros. O que fazer se o CHKDSK excluir seus dados?
Não é Possível Mover ou Excluir um Arquivo no Windows 10
Às vezes, você não pode excluir um arquivo ou pasta mesmo pressionando Shift + Delete. Esta parte se concentra em como excluir arquivos que não podem ser excluídos. Antes de começar, certifique-se de que todos os programas usando o arquivo que você tenta excluir (ou que o contém) estão fechados. Se o problema persistir, tente os seguintes métodos.
#1. Use o Prompt de Comando.
- Clique em Iniciar e role para baixo para encontrar a seção Sistema Windows.
- Expanda o menu e clique com o botão direito do mouse em Prompt de Comando.
- Selecione Mais e Executar como administrador.
- Digite del e o local do arquivo/pasta que deseja excluir. Por exemplo, E:\Test\text.txt.
- Pressione Enter no teclado.
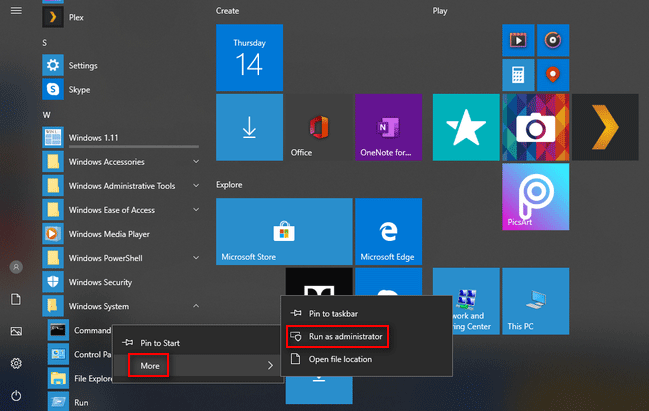
#2. Exclua o arquivo no Modo de Segurança.
- Abra o menu Configurações pressionando as teclas Windows + I.
- Clique em Atualização e Segurança e navegue até Recuperação na janela esquerda.
- Procure a opção Inicialização avançada na janela direita e clique em Reiniciar agora abaixo dela.
- Clique em Solução de problemas, Opções avançadas e Configurações de inicialização nessa ordem.
- Pressione F4 para ativar o modo de segurança.
- Abra o Explorador de Arquivos para localizar o arquivo ou pasta que deseja excluir.
- Exclua o arquivo/pasta e reinicie o seu PC.
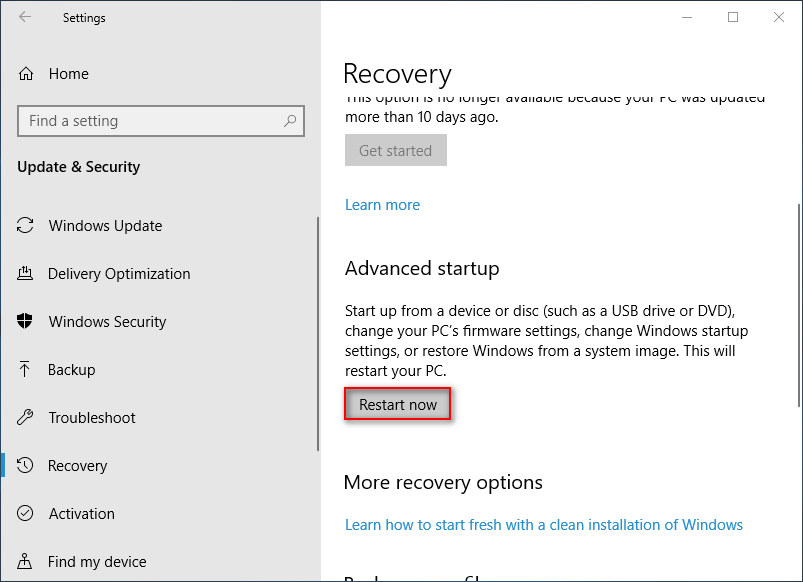
Você também pode excluir arquivos ou pastas facilmente usando um programa ou ferramenta externa.
Se você excluiu quaisquer arquivos úteis por engano, confira o post abaixo para saber como recuperá-los:
Não é Possível Ler do Arquivo ou Disco de Origem
#1. Desligue o computador completamente e ligue-o novamente.
#2. Certifique-se de que o armazenamento externo esteja conectado corretamente ao seu computador.
#3. Verifica o sistema de arquivos da unidade do dispositivo.
- Clique com o botão direito do mouse na unidade para a qual você planeja mover arquivos/pastas.
- Selecione Propriedades e procure as informações do sistema de arquivos.
- Se o sistema for FAT32 ou FAT16, formate-o para NTFS. O sistema de arquivos FAT não suporta arquivos grandes (até 4 GB ou 2 GB). É por isso que o Windows 10 não consegue copiar arquivos maiores.
Você pode optar por reformatar a unidade ou converter FAT em NTFS diretamente!
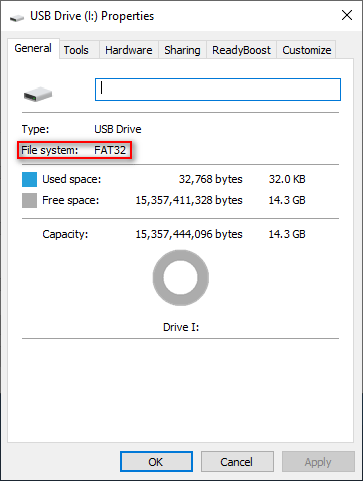
O Windows 10 Não Consegue Copiar E Colar Arquivos
Se você não puder copiar e colar ou não puder arrastar e soltar arquivos/pastas, faça o seguinte.
#1. Verifique se o Windows 10 está atualizado.
- Pressione as teclas Windows + I.
- Selecione Atualização e Segurança.
- Clique no botão Verificar atualizações na janela da direita.
- Aguarde a conclusão do processo e instale qualquer atualização encontrada.
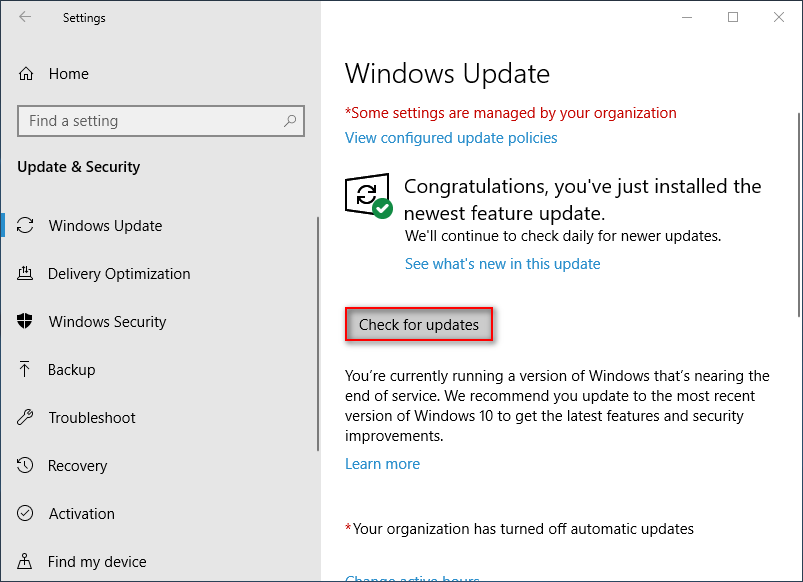
#2. Encerre o rdpclip.exe e execute-o manualmente.
- Clique com o botão direito na barra de tarefas para abrir o Gerenciador de Tarefas.
- Mude para a aba Detalhes e procure exe abaixo dela.
- Clique com o botão direito do mouse no processo e selecione Finalizar tarefa.
- Acesse este caminho: C:/Windows/System32 para encontrar rdpclip.exe.
- Execute-o manualmente.
#3. Crie uma nova conta de usuário.
- Abra as Configurações para entrar em Contas.
- Selecione Familiares e outros usuários na janela esquerda.
- Clique em Adicionar outra pessoa a este PC na janela direita.
- Escolha a opção Não tenho as informações de login desta pessoa.
- Clique em Adicionar um usuário sem uma conta da Microsoft. Insira um nome de usuário e clique em Avançar.
- Siga as instruções para concluir o processo e mudar para esta nova conta.
#4. Verifique erros de disco.
Siga as etapas mencionadas no conteúdo acima para verificar o disco no Explorador de Arquivos ou no Prompt de Comando. Alguns usuários relatam que a verificação do disco os ajudou a resolver o erro ao copiar e colar arquivos.
Além disso, você pode tentar os seguintes métodos quando o recurso de copiar e colar não funcionar:
- Desative o recurso de área de transferência compartilhada do VirtualBox.
- Desative o complemento Enviar para Bluetooth.
- Use um software externo como gerenciador da área de transferência.
Observação: Você pode ver uma janela de erro ao copiar arquivo ou pasta quando esse problema ocorrer. Isso pode acontecer por vários motivos, por exemplo, quando não há espaço em disco suficiente para concluir a operação.
Não é Possível Copiar Arquivos/Pastas Para o Dispositivo USB
Além dos motivos e soluções mencionados nos casos acima, há um motivo especial que explica por que você não pode copiar um arquivo ou pasta para uma unidade USB. Trata-se do recurso de proteção contra gravação. Se a unidade USB estiver protegida contra gravação, você não poderá adicionar novos dados ou editar arquivos nela.
Nesse caso, você precisará remover a proteção contra gravação primeiro seguindo os métodos mencionados aqui.
Como Recuperar Arquivos e Pastas no Windows
Como Recuperar Dados Excluídos Por Engano
Passo 1: Obtenha o MiniTool Power Data Recovery e instale-o corretamente (não salve o programa na unidade que contém os arquivos excluídos).
MiniTool Power Data Recovery TrialClique para baixar100%Limpo e seguro
Passo 2: Inicie o software e selecione Este PC na barra lateral esquerda.
Passo 3: Especifique a unidade que contém os dados excluídos e clique nela duas vezes.
Passo 4: Aguarde a verificação e escolha os arquivos que deseja recuperar na lista de resultados.
Passo 5: Clique em Salvar e escolha um destino de armazenamento. Clique em OK e aguarde o término da recuperação.
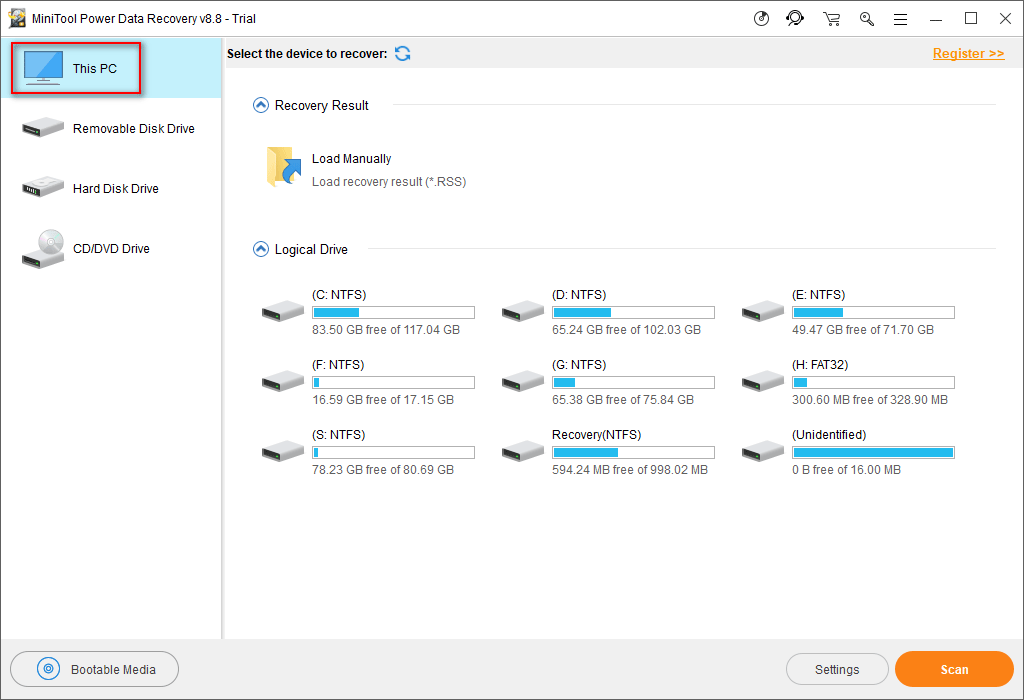
Por favor, leia este artigo para saber mais detalhes sobre como recuperar arquivos excluídos do PC.
Como Recuperar Arquivos de um Dispositivo de Armazenamento Externo
- Instale o MiniTool Power Data Recovery, execute e abra o programa.
- Selecione a opção Unidade de Disco Removível na barra lateral esquerda.
- Escolha a unidade desejada e clique em Verificar.
- Aguarde a verificação e escolha o arquivo/pasta que deseja recuperar.
- Clique em Salvar e escolha um caminho de armazenamento.
- Clique em OK e aguarde a conclusão da recuperação.
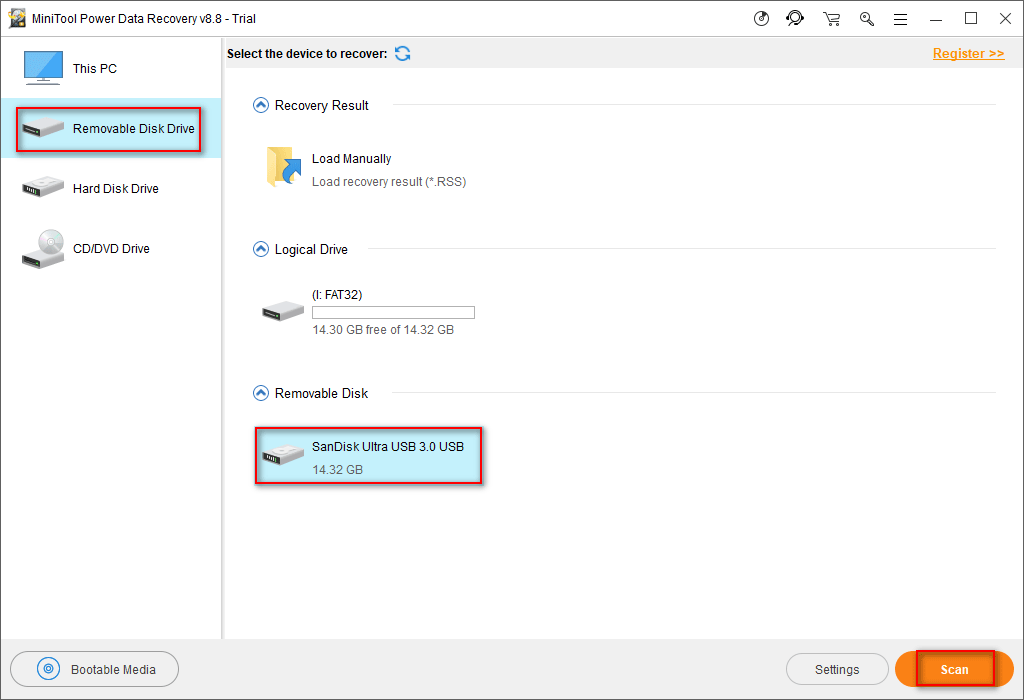
Por favor, leia este artigo para recuperar arquivos perdidos em um HD externo:
Conclusão
Neste artigo, mostramos os tipos comuns de erros de acesso negado a arquivos e as soluções correspondentes para corrigi-lo. Basta determinar a qual tipo seu caso pertence e seguir as sugestões uma a uma para resolver o problema por conta própria. Se você continuar sem conseguir copiar ou mover arquivos no Windows 10 (ou outros sistemas), deixe uma mensagem abaixo.
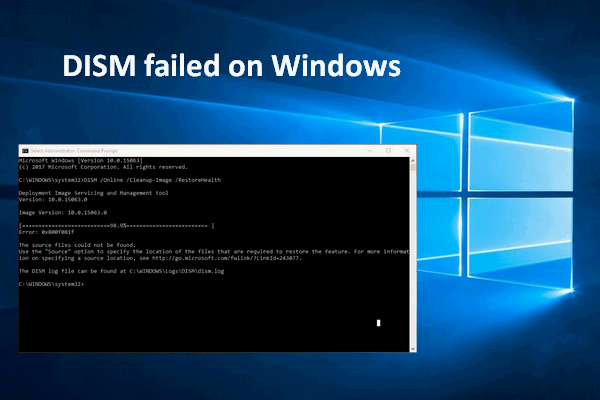
![[SOLUÇÃO] Como Reiniciar o Windows Explorer: Guia Completo](https://images.minitool.com/minitool.com/images/uploads/2022/11/como-reiniciar-windows-explorer-thumbnail.png)
![[SOLUÇÃO] Como Recuperar Arquivos Excluídos Permanentemente No Windows](https://images.minitool.com/minitool.com/images/uploads/2021/07/recuperar-arquivos-excluidos-permanentemente-thumbnail.png)