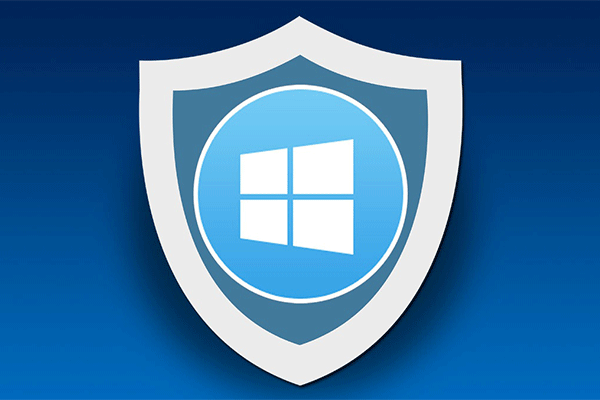Errors are pretty common in operating systems like the error code “0x80070422”. This error appears whenever you try to turn on the Windows Firewall using recommended settings. Read this post from MiniTool to get the methods to fix this error.
Windows Firewall Can’t Change Settings
Firewall is an essential component for secure Internet access. Firewalls protect operating system components from harmful malware and spyware. Therefore, it needs to be turned on for full-time protection.
On the one hand, if a required service is not running in Windows, the “Windows Firewall can’t change some of your settings. Error Code 0x80070422” error might occur. On the other hand, a disabled Background Intelligent Transfer Service (BITS) can also cause this issue. Background Intelligent Transfer Service is required to be in its working state.
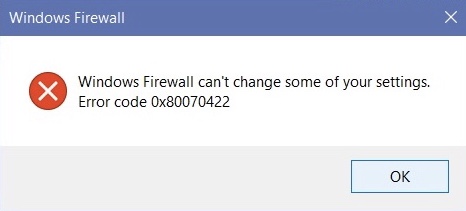
How to Fix the Error Code 0x80070422?
The following methods will guide you to fix the 0x80070422 error with your Firewall.
Method 1: Use Services Window
Windows Defender Firewall not initializing at the start-up of Windows can cause the error 0x80070422. Thus, you can use Services window to fix it by following the instructions below.
Step 1: Type Services in the search box and search for it. In Windows 10, right-click it and choose Run it as administrator.
Step 2: Navigate to Windows Defender Firewall and check the Status and Startup Type of this service.
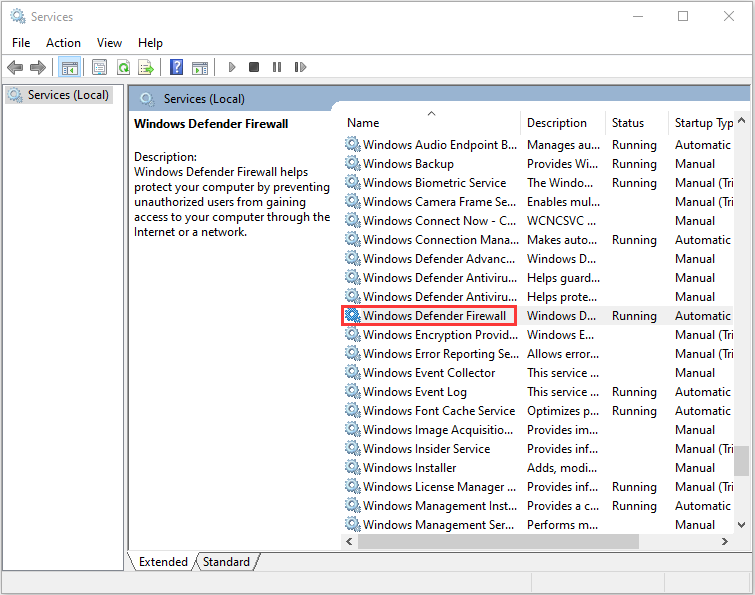
Step 3: Then right-click the Windows Defender Firewall service and choose Properties, then navigate to the General tab.
Step 4: You should set Startup Type to Automatic, click Apply and then click the OK button.
Step 5: Then click Start and your Windows Firewall will be restored without any error.
If the error code 0x80070422 still appears, you can move to the next method.
Method 2: Set up Background Intelligence Transfer Service
Step 1: Open the Services window again and search for Background Intelligent Transfer Service.
Step 2: If it is stopped and set to Disabled, right-click it and choose Properties, then navigate to the General tab.
Step 3: Change the Startup type to Manual and click the Start button to start the Background Intelligent Transfer Service.
Step 4: Click the Apply button and the OK button to save the settings.
Then you should restart your computer and check if the 0x80070422 error is fixed.
Method 3: Make Sure Windows Is up to Date
If the above method fails to do the trick for you, then you should follow this method.
Step 1: Open the Search menu to input Settings and search for it, then open it.
Step 2: Click the Update & Security tab in the Settings interface.
Step 3: Then you should click Windows Update in the left pane.
Step 4: Click Check for updates in the right pane. Your computer will now check for any and all available updates.
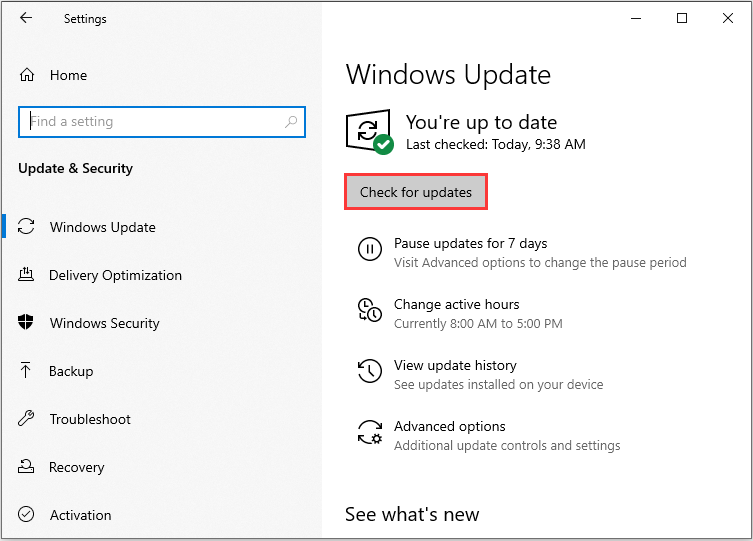
The available updates for Windows Defender will automatically start being downloaded as soon as they are detected. Once the updates are downloaded, they will be installed successfully. Then you can check if you’re able to fix “can’t turn on Windows Firewall error code 0x80070422”.
Final Words
If your Windows Defender Firewall can’t change settings and you receive the error code 0x80070422, you can try the methods mentioned above to fix your issue. Finally, you can find the most useful method.